
HDR ist dank einer erhöhten Farbdynamik und extremen Helligkeiten eine der wichtigsten Technikneuerungen dieser Generation. Eingestellt wird HDR zumeist über praktische Kalibrierungstests, noch präziser und sogar schneller geht es an eurer Xbox aber über eine versteckte Funktion. Die müsst ihr allerdings erst per geheimer Tastenkombo aktivieren.
So kommt ihr innerhalb von Sekunden zum perfekten HDR-Bild
Die HDR-Optionen eurer Xbox findet ihr in den Systemeinstellungen eurer Xbox unter Allgemein > Anzeige- & TV-Optionen und dann bei Einrichtung als HDR für Gaming kalibrieren.
Wichtig: Um HDR auf der Xbox einstellen zu können, müsst ihr es in den Videomodi aktiviert haben. Die Einstellung nennt sich HDR10 zulassen. Unterstützt euer Fernseher Dolby Vision (for Gaming), dann könnt ihr die speziell abgestimmten Standards in demselben Menü gleicht mit aktivieren.
Habt ihr die HDR-Kalibrierung aufgerufen, müsst ihr zum nächsten Bildschirm wechseln, dann erscheint der erste Test-Screen für die minimale Leuchtdichte. Hier könnt ihr jetzt folgende Tastenkombination eingeben:
Linker Trigger (LT) + Rechter Trigger (RT) + Linke Schultertaste (LB) + Rechte Schultertaste (RB)
Dann erscheinen rechts oben drei kryptisch anmutende Werte, mit denen ihr aber ganz leicht HDR auf euren Fernseher anpassen könnt.

Wir gehen sie der Reihe nach durch:
- Bild 1 - Minimale Leuchtdichte: Die Minimum Tone Mapping Luminance (MinTML) gibt an, wie niedrig der Schwarzwert eures TVs oder Monitors ist. Zockt ihr auf einem OLED-Display, stellt ihr den Wert mit dem Controller ganz runter auf 0.000, da die selbstleuchtenden Dioden reines Schwarz darstellen können.
Bei einem LCD- oder Mini LED-Bildschirm solltet ihr hingegen die Stufe vor dem völligen Verschwinden des Musters wählen.

- Bild 2 - Maximale Leuchtdichte: Mit der Maximum Tone Mapping Luminance (MaxTML) legt ihr die Spitzenhelligkeit eures Fernsehers fest. Besitzt ihr beispielsweise einen LG-OLED mit knapp 810 Nits, wählt ihr bei MaxTML die nächsthöhere Stufe aus, also 850 Nits. Auf das Muster braucht ihr gar nicht achten, richtet euch stattdessen nach den Spezifikationen eures TVs.

- Bild 3 - Maximale Leuchtdichte (ganzer Bildschirm): Als letztes ist die Maximum Full Frame Tone Mapping Luminance (MaxFFTML) dran und die funktioniert ähnlich wie die MaxTML, nur dass sie in der Theorie den gesamten Bildschirm abdeckt. Hier wählt ihr ebenfalls die Spitzenhelligkeit eures TVs oder Monitors aus.

Was bedeutet 'Tone Mapping' überhaupt?
HDR-Inhalte werden zumeist in viel höheren Helligkeiten erstellt als euer Fernseher darstellen kann. Daher werden ihre Farbwerte heruntergerechnet, was als Tone Mapping bezeichnet wird.
Unterschied zwischen HGiG und Dynamic Tone Mapping
Unsere Empfehlungen in der Aufzählung beziehen sich auf Fernseher mit Support für HGiG (HDR Gaming Interest Group). Dabei handelt es sich um einen allgemeinen Standard für HDR in Spielen, der am ehesten die kreativen Intentionen der Entwickler*innen widerspiegeln soll.
Nutzt ihr hingegen Dynamic Tone Mapping, also die HDR-Algorithmen eures TV-Herstellers, dann werdet ihr mit den exakten Werten eures Fernsehers ein höchstwahrscheinlich viel zu dunkles Ergebnis erhalten.
Ist das bei euch so, dann solltet ihr euch tatsächlich eher an die Vorgaben des Tests halten und selbst bestimmen, wann das Schachbrettmuster nicht mehr für euch sichtbar ist.
Bei LG-OLEDs mit einer Spitzenhelligkeit von knapp 800 Nits ist das zum Beispiel häufig bei einer MaxTML und einer MaxFFTML von 4000 Nits der Fall.
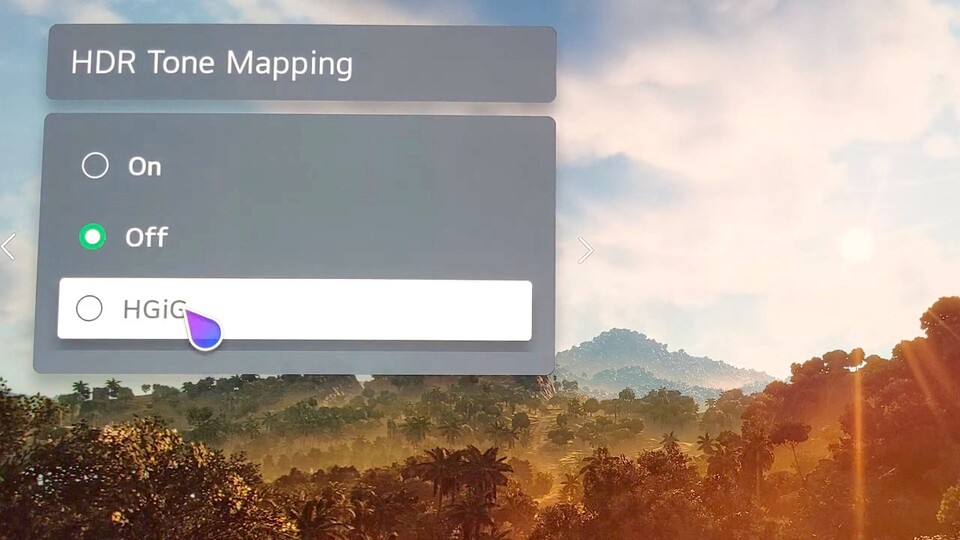
Dasselbe gilt auch für Fernseher, Monitore oder Capture Cards mit Hardware-eigenem HDR-Tone Mapping statt HGiG. Sollte euch auffallen, dass bei weniger als 1.000 Nits viel zu deutlich das Schachmuster erkennbar ist, dann solltet ihr euch an diesen Geräten lieber nach dem Kalibrierungstest statt nach den genauen HDR-Werten richten.
So findet ihr die Spitzenhelligkeiten eures Fernsehers heraus
Besitzt ihr ein HGiG-fähiges Gerät, ist es zumeist ziemlich leicht herauszufinden, wie viele Nits euer Fernseher in der Spitze schafft und welche Werte ihr übertragen müsst. Ihr findet einen entsprechenden Eintrag entweder in der Bedienungsanleitung des Fernsehers oder auf der Webseite des Herstellers.
Review-Seiten wie RTings.com messen außerdem genau nach und listen auf, wie hoch die Spitzenhelligkeit einzelner Modelle ist. Sucht dafür einfach nach der Peak Brightness oder der 10% Window Peak Brightness.
Die entsprechenden Werte könnt ihr dann einfach in das Xbox-Menü bei MaxTML und MaxFFTML übernehmen.

27:25
PS5 Pro und die neue Xbox Series werden wohl anders, als ihr hofft
Übrigens kann euch der Test mitsamt der Tastenkombination auch helfen, die Spitzenhelligkeit eures TVs herauszufinden, sofern ihr sie nicht im Internet auftreiben könnt. Ist das Muster nach dem letzten Tastendruck verschwunden, könnt ihr davon ausgehen, dass Spitzenhelligkeit eures Fernsehers knapp darunter liegt.
Zumindest bei einem Gerät mit HGiG und ohne dynamisches oder vorab kalibriertes Tone-Mapping.
Der Test kann damit richtig praktisch sein, da ihr so auch Spiele einstellen könnt, die die HDR-Systemeinstellungen ignorieren, aber über Nits-Slider in den Optionen verfügen.
Wie viele Spiele unterstützen überhaupt die HDR-Einstellungen?
Die Industrie versucht HDR zwar hin und wieder zu standardisieren (zum Beispiel in Form von HGiG), Einigkeit herrscht aber kaum. Das spiegelt sich auch in den ernüchternden Zahlen der Spiele wider, die die Systemeinstellung berücksichtigen.
Eine Analyse aus dem Jahr 2023 (via Techoptimized) hat beispielsweise gezeigt, dass gerade einmal 13 Prozent aller getesteten Spiele mit HDR-Support die Systemeinstellung der Xbox Series X/S, Xbox One, PS5 oder PS4 nutzen.
Darunter fallen auf der Xbox unter anderem:
- Like a Dragon: Infinite Wealth
- Alan Wake 2
- Forza Motorsport
- Call of Duty Modern Warfare 3 / Warzone
- Star Wars: Jedi Survivor
- Need for Speed Unbound
- Redfall
- Metro: Exodus
Und noch ein paar mehr…
Die Liste ist jedoch sehr übersichtlich, was natürlich ärgerlich ist, da eine systemweite Einstellung für Spieler*innen die komfortabelste Lösung darstellt. Immerhin kommen aber noch ein paar Titel hinzu, in denen ihr die Spitzenhelligkeit im Ingame-Menü eintragen könnt.
Dazu zählen etwa Lords of the Fallen, Grounded oder auch Cyberpunk 2077:
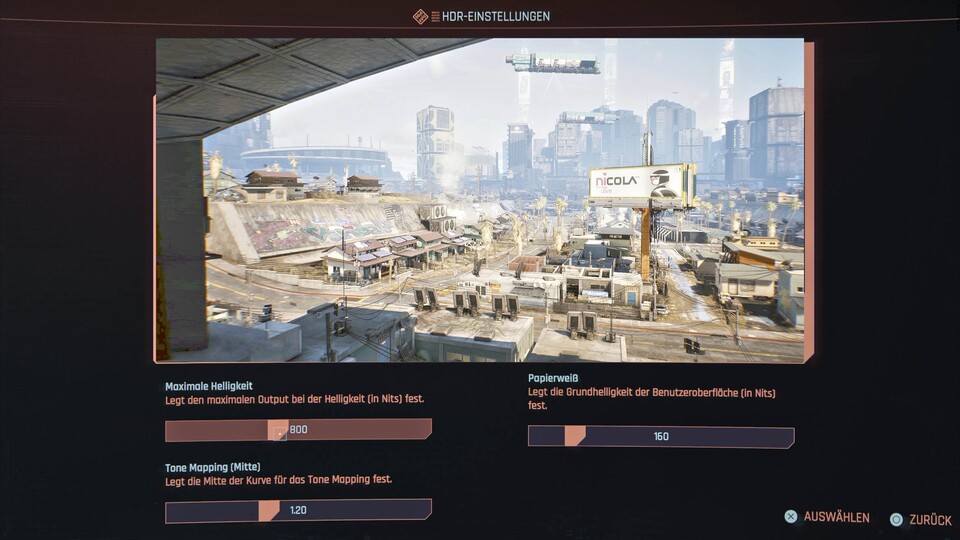
Ist jedoch kein Helligkeitsregler vorhanden, müsst ihr zwangsweise den Anweisungen in den Spielemenüs folgen oder schlicht und ergreifend austesten, mit welchen HDR-Einstellungen ihr am besten fahrt.
Unterstützt euer Fernseher beispielsweise Dynamisches Tone Mapping, kann das für einen effektreichen Helligkeits-Boost sorgen, in vielen Fällen blassen aber auch dunkle Areale aus. HGiG wirkt dagegen ohne speziellen Support in vielen Titeln äußerst düster.
Ums Experimentieren kommt ihr also leider nicht herum.
HDR ist eine geniale Funktion, aber manchmal störrisch in der Einrichtung
HDR verleiht Spielen und Filmen einen deutlich intensivieren Look, aber die Einrichtung kann ordentlich nerven. Das liegt nicht nur an den kreativen Freiheiten der Entwickler*innen und der bunten Mischung an HDR-Formaten, sondern auch den unzähligen Bildverbesserungen und Tone Mapping-Algorithmen der TV-Hersteller, die für einen farbkräftigen Eindruck sorgen sollen.
Vielleicht wird sich das in der Zukunft und mit der Verbreitung von HGiG ja ändern und mehr Titel unterstützen die Systemeinstellung der Xbox oder bieten eine Kalibrierung der Helligkeit in Nits an. Vorerst müssen wir aber wohl mit der seltenen Implementierung leben.
Falls ihr eine PS5 besitzt, könnt ihr die Werte übrigens auch auf die Sony-Konsole übertragen. Wie? Das erfahrt ihr hier:
Andernfalls müsst ihr aber wohl weiterhin ein bisschen probieren und erraten, welche Einstellung ideal für euren Fernseher ist. Vielleicht zeigt das aber auch nur, dass HDR eine ziemliche Geschmacksfrage sein kann.
Oder wie seht ihr das? Wie geht ihr mit HDR an eurem Fernseher um? Wie stellt ihr die Funktion ein? Zielgerichtet auf einen bestimmten Titel? Welche Präferenzen habt ihr dabei?








Nur angemeldete Benutzer können kommentieren und bewerten.
Dein Kommentar wurde nicht gespeichert. Dies kann folgende Ursachen haben:
1. Der Kommentar ist länger als 4000 Zeichen.
2. Du hast versucht, einen Kommentar innerhalb der 10-Sekunden-Schreibsperre zu senden.
3. Dein Kommentar wurde als Spam identifiziert. Bitte beachte unsere Richtlinien zum Erstellen von Kommentaren.
4. Du verfügst nicht über die nötigen Schreibrechte bzw. wurdest gebannt.
Bei Fragen oder Problemen nutze bitte das Kontakt-Formular.
Nur angemeldete Benutzer können kommentieren und bewerten.
Nur angemeldete Plus-Mitglieder können Plus-Inhalte kommentieren und bewerten.