
Update vom 20. November: Endlich ist Season 1 von Warzone in Kombination mit Black Ops 6 gestartet. Wir haben daher unsere Einstellungs-Guides aktualisiert und an die neuen Gegebenheiten angepasst. Sogar den frisch erschienenen PS5 Pro-Patch haben wir bis ins Detail seziert.
Neben den perfekten Controller-Einstellungen gibt es in Call of Duty: Black Ops 6 und Warzone noch ein paar weitere Optionen, mit denen ihr euch den Online-Alltag auf den Multiplayer-Servern versüßt. Mit einer höheren fps-Zahl könnt ihr schneller auf Feinde reagieren, das HUD kann umfangreich zurechtgestutzt werden und mit den richtigen Audio-Settings hört ihr jeden einzelnen Fußschritt eurer Gegner.
Wie das alles geht, verraten wir euch in den folgenden Kategorien:
- Grafik
- Anzeige
- 120 Hz Wiederholfrequenz im Multiplayer (nur Current Gen-Konsole)
- Qualität
- Nachbearbeitung
- Details & Texturen
- Ansicht
- Anzeige
- Interface
- Global
- Lesbarkeit
- Gameplay-HUD
- Audio
- Lautstärke
- Audiogerät
- Global
Welche Plattform dient uns als Basis?
Wir halten uns an die PS5- und PS5 Pro-Version und geben basierend darauf Empfehlungen. Nahezu alle genannten Einstellungen findet ihr (sofern nicht anders markiert) aber auch auf dem PC und der Xbox. Erwähnen wir eine Option nicht, haben wir sie auf dem Standard belassen.
120 Hz Wiederholfrequenz (nur Current Gen-Konsolen)
- Unsere Empfehlung: An (PS5, PS5 Pro), Aus (PS5 Pro mit VRR-Display)
Black Ops 6 und Warzone bieten wie alle modernen Call of Duty-Spiele keine unterschiedlichen Grafikmodi, sondern lediglich einen 120 Herz-Schalter. Lasst ihr die 120 Hz-Option abgeschaltet, spielt ihr bei stabilen 60 fps und der maximalen 2160p-Auflösung.
Außerdem erhaltet ihr ein paar schickere Texturen und eine deutlich höhere Weitsicht:

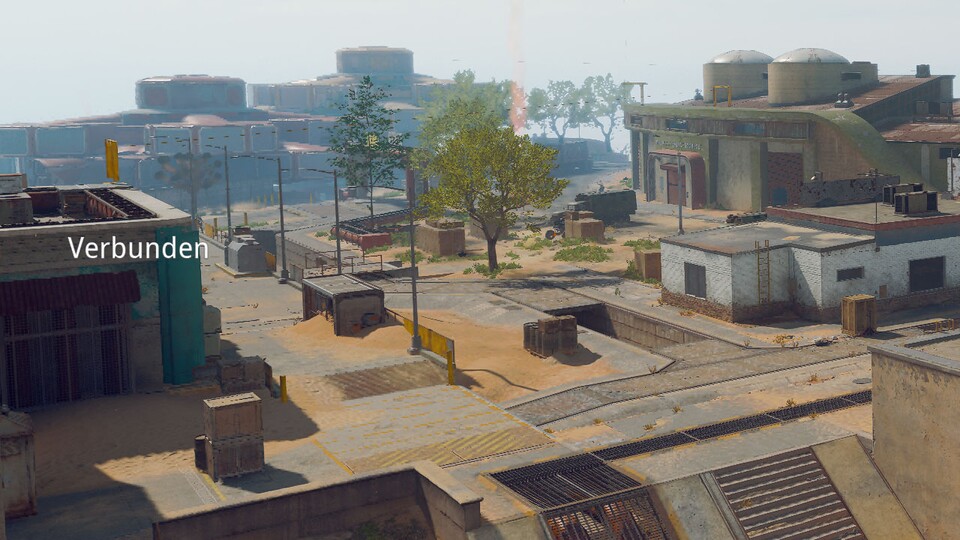
In der Ferne wirken Texturen und Objekte enorm vereinfacht, wenn ihr den "Performance-Modus" einschaltet.
Mit aktiviertem 120 Hertz-Schalter wird die Spielwelt dann ein bisschen simpler dargestellt wird, das muss aber gar nichts Schlechtes sein, immerhin verschwinden Feinde dann nicht hinter Details wie Büschen oder Bäumen.
Aufgrund der leicht niedrigeren 1440p wirken Black Ops 6 und Warzone dann zwar auch etwas verwaschen, aber ihr profitiert von pfeilschnellen 120 fps und einer niedrigen Eingabelatenz.

Die Framerate wird nahezu durchweg gehalten, uns sind bei unseren Messungen aber auch ein paar kleinere Drops auf knapp 110 fps sowie minimales Tearing am oberen Bildschirmrand aufgefallen, vor allem dann in Warzone.

Beim Spielen fällt das aber nur in Ausnahmefällen auf, stattdessen haben wir die 120 fps für extrem flüssiges Gameplay genossen. Aktiviert die Einstellung auf jeden Fall!
Black Ops 6 und Warzone auf der PS5 Pro
Nun aber noch einmal gesondert zur PS5 Pro-Version, denn die macht ein paar Dinge anders als die Fassung für Basis-PS5. Zum Einen wurde ein wenig an der Grafik geschraubt, die 120 Hertz-Optionen bietet jetzt ein paar mehr Details aus dem 60 Hertz-Modus:

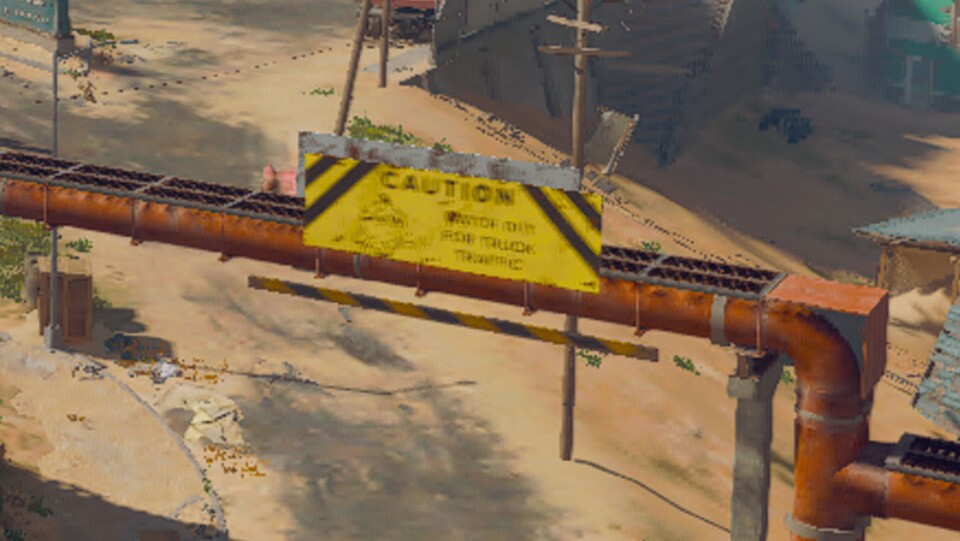
Bei Texturen und kleineren Objekten wie den Haltestangen des Durchfahrtwarnschildes oder den Metallstreben rechts im Bild musste die PS5-Version arge Einschnitte hinnehmen.
Texturen sind jedoch nicht immer auf dem Niveau des vermeintlichen Qualitätsmodus, es ist also eher eine Mischung aus den bisherigen Bildmodi. Außerdem sorgt Sonys KI-basierter Upscaler PSSR für eine etwas schärfere Bildausgabe mit 1440p als Basisauflösung, allerdings auf Kosten eines minimalen Schimmers, über den wir hier berichtet haben:
Im 60 fps-Modus sind beide Konsolen auf einem Grafik-Level, die PS5 Pro hat lediglich ein paar präzisere Schatten, weshalb diese weniger ausfransen. Allerdings verwendet sie auch hier PSSR, vermutlich rein zur Kantenglättung.
Das funktioniert soweit auch ordentlich, die Bildausgabe verliert aber auch enorm an Schärfe im Vergleich zu nativen 4K:


PSSR glättet Kanten zuverlässig, aber die Bildausgabe wirkt auch verwaschener. Eine Option, PSSR zu deaktivieren, wäre wahrscheinlich eine gute Alternative gewesen.
Dafür gibt es für Besitzer*innen von VRR-Displays einen coolen Bonus: Habt ihr VRR in den Systemeinstellungen eurer Konsole aktiviert, wird die Framerate freigeschaltet.
Sie pendelt sich im Normalfall bei 80 bis 95 fps ein, ihr könnt also auf diese Weise ein leichtes Schärfe-Plus herausholen und mit einer hohen Framerate zocken. Das absolut Maximum an Frames erhaltet ihr aber weiterhin ausschließlich über die 120 Hertz-Einstellung.

Waffen-Bewegungsunschärfe
- Unsere Empfehlung: Aus
Setzt ihr euch in Bewegung, wird ein Unschärfeeffekt über die Waffe in euren Händen gelegt. Das sieht nicht wirklich gut aus und lenkt ab. Daher könnt ihr die Option getrost ausgeschaltet lassen!
FidelityFX CAS und FidelityFX CAS-Stärke
- Unsere Empfehlung: Ein (60 Stärke)
Hinter dem Kürzel CAS verbirgt sich das sogenannte Contrast Adaptive Sharpening. Die gesamte Bildausgabe wird damit anhand von Farbkontrasten nachgeschärft.
Das ist im Multiplayer vor allem dadurch praktisch, da ihr Gegner scharf erkennen wollt. Zusätzlich kontert die Funktion ein wenig das Schärfedefizit, das ihr mit dem 120 fps-Modus und PSSR auf der PS5 Pro erhaltet.


CAS verpasst der Bildausgabe einen schärferen Look. Gefällt euch das "softere" Bild hingegen besser, könnt ihr die Option auch auf einen niedrigeren Wert stellen.
Textur-Streaming auf Abruf
- Unsere Empfehlungen:
- Minimal bei geringer Bandbreite
- Optimiert bei hoher Bandbreite
Alle Call of Duty-Spiele seit Modern Warfare (2019) bieten die Möglichkeit, hochaufgelöste Texturen herunterzuladen. Diese betreffen dynamische Spielelemente wie Charakter- und Waffen-Skins sowie etliche paar Pixel-Tapeten auf den Maps.
Im Regelfall sind die niedrigaufgelösten Texturen aber clever gewählt, so dass sie kaum auffallen. Hier mussten wir etwa stark ins Bild zoomen, um zu erkennen, dass die Weinflasche nach dem Textur-Download über ein höher aufgelöstes Etikett verfügt:


Bei genauem Blick seht ihr den Unterschied sicherlich, im Getümmel fallen die etwas schwächeren Texturen aber kaum auf.
Ist eure Internet-Verbindung stark genug, dann holt die Optimiert-Einstellung ohne Download-Limit also mehr Schärfe aus den Texturen. Solltet ihr jedoch über eine Internet- oder WLAN-Verbindung mit geringer Bandbreite oder Signalstärke verfügen, dann könnt ihr euch mit der Minimal-Einstellung vor einem höheren Ping oder eine gestiegene Latenz schützen.
Belasst den Textur-Cache außerdem auf Groß, damit weniger Daten doppelt heruntergeladen werden.
Wie viele Texturen an einem Abend herunterladen werden, ist schwer abzuschätzen. Bei uns betrugen die Downloads mit optimierter Einstellung an einem Tag mit drei bis vier Stunden Spielzeit knapp 20 Gigabyte. Gar nicht mal so wenig…

Sichtfeld
- Unsere Empfehlung: 95 bis 100
Mit dem Sichtfeld (Field of View) könnt ihr festlegen, wie hoch der Sichtradius ist, den ihr beim Spielen dargestellt bekommt. 90 Grad sind hierbei der Standard, wir haben uns jedoch für eine leicht höhere Einstellung von 95 bis 100 Grad entschieden, um mehr von der Map im Blick zu haben.
Geht ihr darüber hinaus, müsst ihr damit rechnen, dass die Ränder des Bildausschnitts leicht verzerrt werden und Details weiter in die Ferne rücken, wodurch ihr sie vielleicht nicht mehr erkennt. Ganz aufdrehen würden wir das Sichtfeld daher nicht.
Zielvorrichtungs-Sichtfeld
- Unsere Empfehlungen:
- Beeinflusst, wenn ihr in den Nahkampf geht
- Unabhängig, wenn ihr vermehrt auf Distanz spielt
Beim Sichtfeld der Zielvorrichtung wird es ein bisschen kompliziert, da beide Varianten ihre eigenen Vor- und Nachteile haben. Stellt ihr das spezielle Sichtfeld auf Beeinflusst, zoomt ihr nur leicht herein, da der Sichtradius lediglich um ein paar Grad verringert wird.
Das lohnt sich vor allem dann, wenn ihr im Nahkampf gegen rasch agierende Gegner antretet.
Mit Unabhängig zoomt ihr stattdessen auf einen Standardwert, der zumeist weit unter dem Wert für das allgemeine Sichtfeld liegt. Somit könnt im Fernkampf mit eurem Sturmgewehr weitaus präziser zielen und Feinde aufs Korn nehmen.
Auf Visiere über 3,25-facher Vergrößerung hat die Option aber keine Auswirkungen. Eure Wahl beschränkt sich daher größtenteils darauf, was ihr mehr wollt: Flexibilität bei hoher Mobilität oder Präzision beim Stellungsspiel.
Waffen-Sichtfeld
- Unsere Empfehlung: Breit
Die Modelle eurer Knarren nehmen in Black Ops 6 einen ziemlich großen Bereich im Bildausschnitt ein. Wählt ihr die Option Breit, zieht es die Waffe in die Länge und sie erscheint schmaler. Sie verdeckt bei Charakterbewegungen dann auch nicht mehr so viel vom Spielfeld, da sie scheinbar weniger hin- und herwackelt.
Kamerabewegung Egoperspektive
- Unsere Empfehlung: Minimal (50%)
Granaten- und Punkteserienexplosionen bringen den Bildschirm ordentlich zum Wackeln, genau wie herkömmliche Bewegungsaktionen. Das stört enorm in Kämpfen, weshalb ihr die Einstellung auf den halben Wert runterdrehen solltet.
Invertierte Blendgranate
- Unsere Empfehlung: An
Die Option verhindert, dass ihr euch eure Netzhaut von der höchstmöglichen Nits-Ausgabe bei einer Blendgranate weglasern lasst. Aktiviert ihr die Einstellung, wird der Bildausschnitt in ein tiefes Schwarz getaucht und das schont nicht nur eure Augen, sondern vermeidet auch den Überraschungseffekt des grellen Lichtblitzes.

1:17
CoD Black Ops 6 bringt mit Nuketown einen echten Map-Klassiker zurück - Gameplay-Szenen im Trailer
Telemetrie
- Unsere Empfehlungen:
- Server-Latenz: An
- Pakete verloren: An
Ihr solltet euch durchweg die Verbindungsmetriken von Black Ops 6 anzeigen lassen, da sie euch auf überforderte Server oder Probleme mit dem eigenen Internet hinzuweisen. Somit könnt ihr zügig zum nächsten Match wechseln oder eure Netzwerkverbindung auf Fehler überprüfen.
Farbanpassung
- Unsere Empfehlungen:
- HUD-Farbpalette: Eigene
- Farbfilter: Filter 2
- Farbfilter-Ziel: Beide
- Welt-Farbintensität: 80
- Interface-Farbintensität: 100
Bei der Farbpalette haben wir für unser Team ein deutlich zu erkennendes Blau ausgewählt, da uns die Standard-Variante einen Tick zu blass ausgefallen ist. Außerdem haben wir unseren Squad an die Team-Farbe angeglichen, da eine Unterscheidung in der Hitze des Gefechts – insbesondere in Warzone – wenig Sinn ergibt.

Über den zusätzlichen Farbfilter könnt ihr außerdem knallige Rot- und Pinktöne minimal hervorheben, das Spiel wird also ein klein wenig farbenfroher. Mit der Ziel-Einstellung sowohl in der Spielwelt als auch im HUD. Nur bei der Welt-Intensität sind wir nicht auf 100 Prozent gegangen, um es nicht zu übertreiben.
Sicherheitsbereich
- Unsere Empfehlung: So klein wie möglich
Der Sicherheitsbereich legt fest, an welcher Stelle eures Bildschirms das HUD angezeigt wird. Stellt ihr es möglichst klein, rücken Mini-Map, Munitionsanzeige und Co. weiter in die Mitte.
Ihr müsst somit vor allem bei größeren Displays nicht mehr den kompletten Bildschirm nach der entsprechenden Anzeige absuchen, sondern habt alle Infos permanent im Blick.

HUD anpassen
- Unsere Empfehlung: Klassisch
Hier könnt ihr wählen, welche HUD-Aufteilung euch am besten gefällt. Wir sind von Standard auf Klassisch gewechselt, da die Übersicht über eure Ausrüstung dann in die Mitte rückt und von der Munitionsanzeige abgespaltet wird. Die einzelnen HUD-Elemente sind also klarer aufgetrennt.
Minikarte-Form
- Unsere Empfehlung: Quadratisch
Eine klassisch quadratische Map vergrößert die dargestellte Spielfläche ein ganzes Stück. Dadurch werden eure Aufklärungsdrohnen effektiver, da Feind-Pings nicht hinter einem Kreisrand verschwinden, und ihr erkennt besser, wo auf der Karte geschossen wird.
Kompasstyp
- Unsere Empfehlung: Horizontal oder Aus
Die Standard-Kompassanzeige über der Minimap ist ziemlich winzig, wollt ihr also besser im Blick haben, wo ihr gerade seid, oder Gegnerpositionen anhand der Gradzahlen kommunizieren, dann bietet sich die Horizontal-Einstellung analog zu Warzone an. Braucht ihr die Funktion hingegen nicht, könnt ihr sie auch ausschalten.

Spielernamen
- Unsere Empfehlung: Nur Symbole
Online-Profile sind in Call of Duty häufig ziemlich witzig benannt, meist sind sie jedoch auch bildschirmfüllend lang. Schon allein aufgrund der optionalen Clantags. Wir empfehlen daher, die Account-Namen zu verkleinern, damit euch nicht den Bildschirm zupflastern.
Fadenkreuz
- Unsere Empfehlungen:
- An oder Statisch
- Zentrumspunkt-Skalierung: Größer
Mit dem Standard-Fadenkreuz macht ihr eigentlich nichts verkehrt, ihr könnt es aber auch auf Statisch stellen, wenn euch die Animation stört, mit der eine geringere Präzision aufgrund von Bewegungen visualisiert wird.
Zudem solltet ihr den Zentrumspunkt eine Nummer größer stellen, da er in der Standardvariante sehr winzig ist.
Lautstärke
- Unsere Empfehlungen:
- Spiel-Musiklautstärke: 0
- Dialoglautstärke: 60
- Effektlautstärke: 100
- Filmsequenz-Musiklautstärke: 100
Die Spiel-Musik wirkt sich nicht nur auf die Kampagne aus, sondern auch auf den Multiplayer. In zeitkritischen Situationen ertönt dann zum Beispiel eine nerventreibende Musik, die euer Adrenalin in die Höhe treiben soll – dabei ist in vielen Momenten eigentlich Ruhe und Konzentration gefragt.
Außerdem könnten mit aktivierter Spiel-Musik Fußschritte im Mix untergehen, weshalb ihr die Musik komplett ausgeschaltet lassen solltet.
Dialoge sind zudem nicht essenziell wichtig, ihr solltet sie aber nicht komplett ausgeschaltet lassen, da hin und wieder nützliche Informationen mitgeteilt werden. So könnt ihr etwa Feinde hören, sobald sie auf eure Feldausrüstung aufmerksam geworden sind.
Verbesserter Kopfhörermodus
- Unsere Empfehlung: Aus
Wie zuvor Cyberpunk 2077 hat jetzt auch Call of Duty ein speziell angepasstes 3D-Sound-Profil von den Audio-Spezialisten von Embody erhalten. Der Aufschrei in der Community war groß, schließlich könnte es sich dabei um eine Pay-2-Win-Funktion halten, die euch Feinde besser hören lässt.
Das Gegenteil scheint jedoch der Fall zu sein. Sound-erfahrene Spieler*innen wie der Youtuber GadgetryTech hatten nach der Aktivierung kaum einen Unterschied festgestellt, zum Teil gingen einige Klänge in der Abmischung sogar unter.
Hier seht (und hört!) ihr seine Erkenntnisse im Video, die er ab Minute 5:25 festgehalten hat:
Link zum YouTube-Inhalt
An dem nahezu gleich gebliebenen Hörgenuss hat sich auch nichts geändert, als ein HRTF-Profil erstellt wurde. Bei der Head-Related Transfer Function handelt es sich um einen Filter, der auf biologische Gegebenheiten eures Ohres angepasst wird, indem ihr Bilder eures Hörorgans per App einscannen und analysieren lasst.
Das Feature bringt also in vielen Fällen keine Verbesserung des Klangerlebnisse, hin und wieder sogar eine Verschlechterung.
Audio-Mix
- Unsere Empfehlung: Treyarch-Mix
Der Standard-Treyarch-Mix löst dieses Jahr die Heimkino-Einstellung ab, da wichtige Audio-Geräusche noch stärker geboostet und unwichtigere gedrosselt werden. Ihr hört Fußschritte also auf größter Distanz und werdet nicht mehr von Umgebungsgeräuschen abgelenkt.
Außerdem könnt ihr Geräusche perfekt orten, da die Abmischung ein gehöriges Upgrade erhalten hat und eine enorme dreidimensionale Tiefe vermittelt.
So holt ihr noch mehr aus eurem Headset:
Der Youtuber GadgetryTech hat den Sound von Black Ops 6 analysiert und gibt in seinem Video Tipps, wie ihr am besten den Equalizer eues Headsets (sofern per PC- oder Handy-App vorhanden) einstellen solltet. Dafür hat er zahlreiche Messungen vorgenommen und für zig Produkte entsprechende Presets hochgeladen.
Tinnitus-Ton reduzieren
- Unsere Empfehlung: An
Der hochtönige Sound von Erschütterungs- und Blendgranaten kann extrem nerven, vor allem, wenn ihr mit höherer Lautstärke zockt. Schaltet die Tinnituston-Redukation also ein und gönnt euren Ohren Entspannung!
Call of Duty findet wieder zu alter Stärke zurück
Black Ops 6 ist nach einer für die Reihe ungewöhnlich langen Entwicklungszeit von 4 Jahren einer der meisterwarteten Vertreter des gesamten Franchise und kann die Erwartungen auch erfüllen. Sowohl Kritiker*innen als auch Fans sind begeistert:
Und wir haben auch jede Menge Spaß, sowohl in der Einzelspielerkampagne als auch im temporeichen Multiplayer. Der fordert uns zwar aufgrund des Skill-Based Matchmakings aufs Äußerste, aber wir sind mit unseren Einstellungen richtig gut gewappnet.
Würdet ihr uns zustimmen? Oder hättet ihr ein paar andere Einstellungen vorgenommen? Haben wir vielleicht sogar etwas übersehen? Lasst es uns gern wissen!












Nur angemeldete Benutzer können kommentieren und bewerten.
Dein Kommentar wurde nicht gespeichert. Dies kann folgende Ursachen haben:
1. Der Kommentar ist länger als 4000 Zeichen.
2. Du hast versucht, einen Kommentar innerhalb der 10-Sekunden-Schreibsperre zu senden.
3. Dein Kommentar wurde als Spam identifiziert. Bitte beachte unsere Richtlinien zum Erstellen von Kommentaren.
4. Du verfügst nicht über die nötigen Schreibrechte bzw. wurdest gebannt.
Bei Fragen oder Problemen nutze bitte das Kontakt-Formular.
Nur angemeldete Benutzer können kommentieren und bewerten.
Nur angemeldete Plus-Mitglieder können Plus-Inhalte kommentieren und bewerten.