Game DVR: Wie funktioniert es?
Um Game DVR nutzen zu können, müsst Ihr die Funktion lediglich in der Xbox-App unter »Einstellungen/Game DVR« aktivieren. Anschließend könnt Ihr in Spielen Screenshots machen und Videos aufnehmen. Bei den Videos habt Ihr die Wahl zwischen dem manuellen Starten und Beenden einer Aufnahme und der Hintergrundaufzeichnung. Ist sie aktiviert, könnt Ihr auf Knopfdruck die letzten Spielszenen aufnehmen, das Maximum liegt hier bei zehn Minuten.
Diese Funktionen könnt Ihr entweder über vorgegebene und selbst wählbare Tastenkombinationen wie »Win + Alt + G« oder über ein direkt im Spiel eingeblendetes Menü steuern. Damit das Menü angezeigt werden kann, darf das jeweilige Spiel allerdings nicht im exklusiven Vollbildmodus laufen. Stattdessen müsst Ihr im Fenster oder im »Borderless«-Modus spielen, wobei gerade letzteres nicht immer von Spielen angeboten wird.
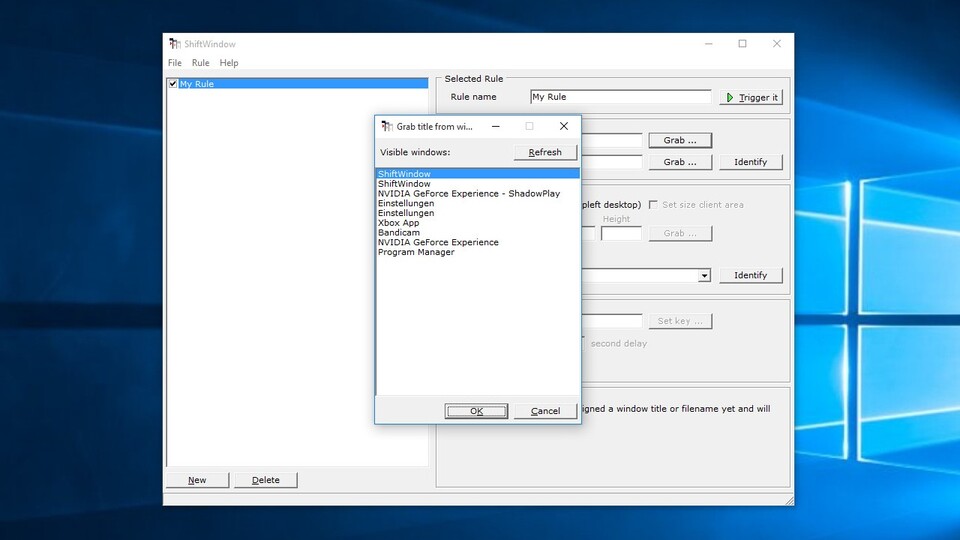
Etwas Abhilfe kann das Tool »Shift Windows« (http://grismar.net/shiftwindow/) schaffen, mit dem Ihr selbst einen Borderless-Modus erstellen könnt. Dazu müsst Ihr das gewünschte Spiel im Fenster-Modus und Eurer nativen Monitorauflösung laufen lassen und anschließend in Shift Window oben rechts über die Schaltfläche »Grab…« das Spielfenster auswählen. Ein Klick auf »Trigger it« sorgt schließlich dafür, dass das Spiel im Borderless-Modus läuft.
Die Tastenkombinationen funktionieren immerhin auch bei exklusivem Vollbild, allerdings wird das Bild im Spiel dann etwas dunkler, während die Helligkeit in den aufgezeichneten Videos normal bleibt. Das ist Microsoft laut der offiziellen Problembehandlung zu Game DVR bekannt, noch gibt es aber keine Lösung dafür.
Bildqualität der Videos?
Die geringe Zahl an Einstellungsmöglichkeiten ist ein klares Manko von Game DVR: Bei der Videoqualität und der Videoauflösung stehen jeweils nur »Standard« und »Hoch« zur Auswahl, genaue Daten nennt Microsoft hier nicht. Das lösen andere Tools wie Shadowplay von Nvidia oder Plays.TV von AMD deutlich besser, indem sie Euch erlauben, sowohl bei der Auflösung als auch bei der Bitrate konkrete Werte auszuwählen. Ebenfalls ärgerlich: Die Zahl der Bilder pro Sekunde liegt immer bei maximal 30, Shadowplay und Plays.TV bieten dagegen auch deutlich flüssigere 60 Bilder pro Sekunde an.
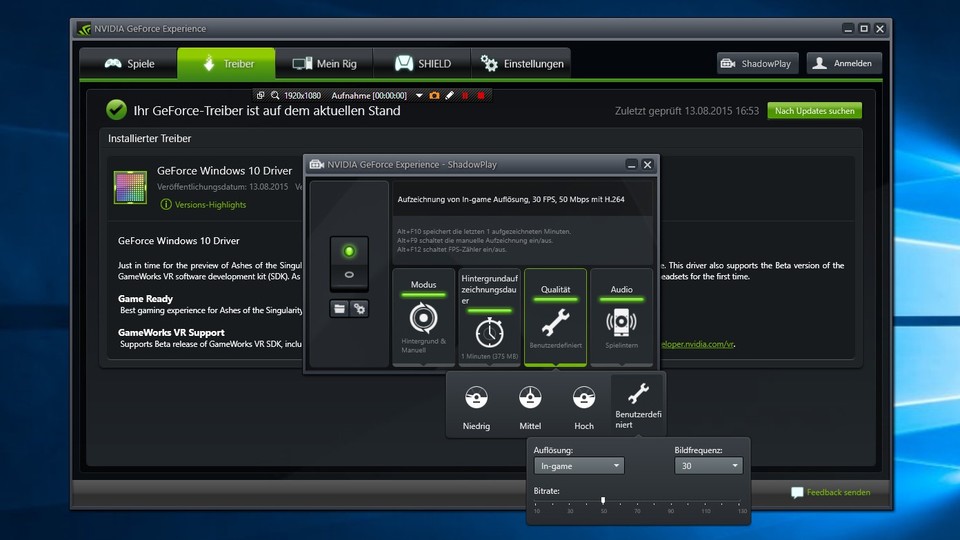
Die Bildqualität der aufgezeichneten Spielszenen liegt auf einem ordentlichen Niveau, der Unterschied zu der eigentlichen Spielgrafik ist vorhanden, aber gering. Bei genauem Hinsehen sind allerdings gerade in Bewegung durchaus leichte Artefakte zu erkennen. Wenn es um möglichst hohe Bildqualität geht, solltet Ihr also lieber nicht über Game DVR aufzeichnen. Das hängt mit der vergleichsweise geringen Bitrate zusammen, die selbst auf hoher Stufe nur etwa 20 Mbit/s erreicht. Zum Vergleich: Shadowplay kommt mit der Voreinstellung »Hoch« auf etwa 50 Mbit/s, manuell lässt sich die Bitrate hier sogar auf 130 Mbit/s erhöhen, was allerdings auch größere Dateien zur Folge hat (siehe den nächsten Absatz).
Wie groß sind die Videos?
Durch die relativ geringe Bitrate bleiben die Videos eher klein. Eine Minute Gameplay aus GTA 5 wird mit der Einstellung »Hoch« in 140 MByte gespeichert, bei der Stufe »Standard« sind es nur noch 75 MByte. Zur besseren Übersicht vergleichen wir in der folgenden Tabelle Game DVR aus der Xbox App mit Shadowplay von Nvidia und einer Aufnahme mit Fraps.
|
Bitrate |
fps |
Dateigröße pro Minute |
Bitrate anpassbar? |
maximale Bitrate |
fps anpassbar? |
maximale fps |
|
|---|---|---|---|---|---|---|---|
|
Game DVR (»Standard«) |
10 Mbit/s |
30 |
75 MB |
Nein |
- |
Nein |
- |
|
Game DVR (»Hoch«) |
20 Mbit/s |
30 |
150 MB |
Nein |
- |
Nein |
- |
|
Shadowplay (»Hoch«) |
50 Mbit/s |
60 |
340 MB |
Ja |
130 Mbit/s |
Ja |
60 |
|
Plays.TV (»Hoch«) |
10 Mbit/s |
30 |
75 MB |
Ja |
50 Mbit/s |
Ja |
60 |
|
Fraps (unkomprimiert) |
740 Mbit/s |
30 |
2.600 MB |
Nein |
- |
Ja |
120 |
Wie stark wirkt sich Game DVR auf die fps im Spiel aus?
Der Einfluss von Game DVR auf die fps ist unserer Erfahrung nach vorhanden, aber gering. Mit einer Geforce GTX 960 und einem Core i5 4690K sind sie in hohen Grafikeinstellungen bei GTA 5 von 77 fps auf ungefähr 73 fps gesunken. Teilweise ist es zwar auch vorgekommen, dass sich das Spiel bei aktivierter Aufnahme trotz ausreichend hohen fps leicht stockend angefühlt hat, nach einem Neustart war das aber in der Regel behoben.
Warum überhaupt Game DVR statt Shadowplay oder Plays.TV?
Game DVR hat momentan nur zwei kleine Vorteile gegenüber Shadowplay und Plays.TV und deutlich gewichtigere Nachteile, die letztlich klar überwiegen. Die Vorteile liegen darin, dass sich Game DVR prinzipiell auch mit Intels integrierten Grafikeinheiten (HD Graphics) ab der 4000er-Reihe nutzen lässt und dass es ein im Spiel per Xbox-Controller bedienbares Menü zu bieten hat. Die wesentlich relevanteren Nachteile sind vor allem die wenig umfangreichen Einstellungsmöglichkeiten, Kinderkrankheiten wie der Verlust der Helligkeit bei Aufnahmen im exklusiven Vollbildmodus und die etwas zu niedrige maximale Bitrate von 20 Mbit pro Sekunde.







Nur angemeldete Benutzer können kommentieren und bewerten.
Dein Kommentar wurde nicht gespeichert. Dies kann folgende Ursachen haben:
1. Der Kommentar ist länger als 4000 Zeichen.
2. Du hast versucht, einen Kommentar innerhalb der 10-Sekunden-Schreibsperre zu senden.
3. Dein Kommentar wurde als Spam identifiziert. Bitte beachte unsere Richtlinien zum Erstellen von Kommentaren.
4. Du verfügst nicht über die nötigen Schreibrechte bzw. wurdest gebannt.
Bei Fragen oder Problemen nutze bitte das Kontakt-Formular.
Nur angemeldete Benutzer können kommentieren und bewerten.
Nur angemeldete Plus-Mitglieder können Plus-Inhalte kommentieren und bewerten.