Streamen, wie funktioniert es?
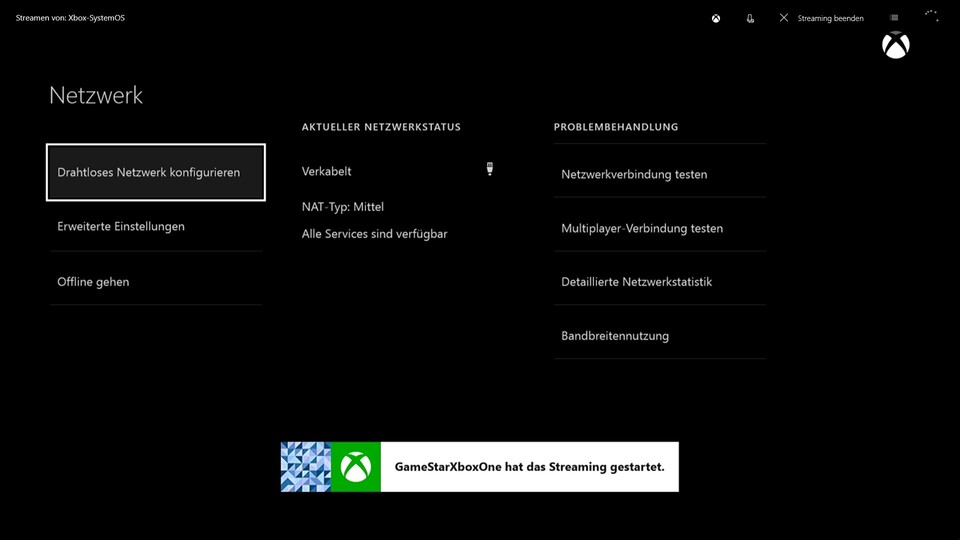
Zunächst müsst Ihr dafür sorgen, dass sich die Xbox One und Euer PC im selben Netzwerk befinden. Das Streamen funktioniert generell auch per WLAN, Kabelverbindungen sind für möglichst hohe Bildqualität und geringe Eingabeverzögerungen aber klar vorzuziehen.
Auf der Konsole muss das Streamen aktiviert sein, was standardmäßig der Fall ist. Die entsprechende Option findet Ihr unter »Einstellungen/Voreinstellungen», sie nennt sich »Spiel-Streaming auf andere Geräte zulassen (Beta)«. Anschließend meldet Ihr Euch auf der Konsole und in der Xbox-App unter Windows 10 mit demselben Xbox-Konto an.
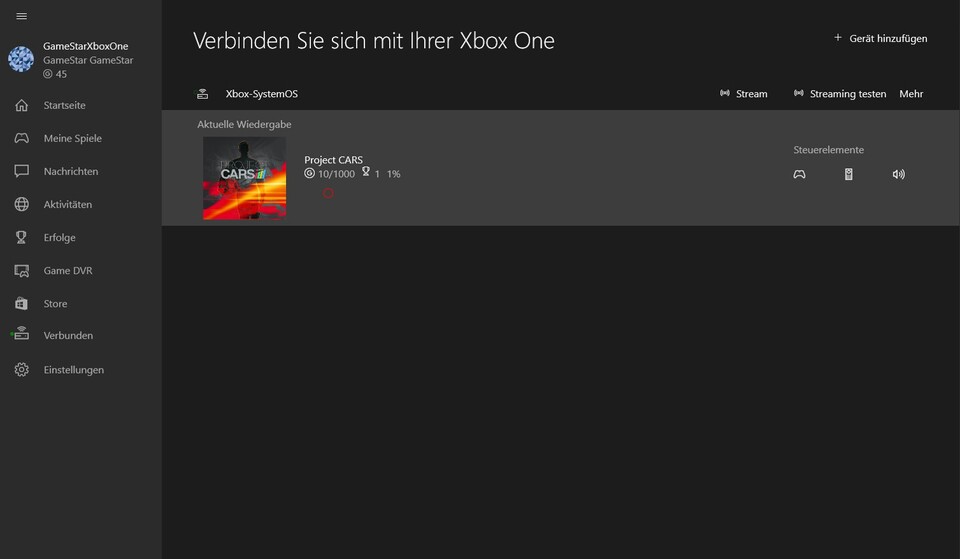
Jetzt könnt Ihr in der App in der linken Options-Leiste den Punkt »Verbinden« auswählen. Sind beide Geräte im selben Netzwerk angemeldet, sollte die Xbox dort angezeigt werden. Ist das nicht der Fall, kann es helfen, sich über die Eingabe der IP-Adresse mit der Xbox zu verbinden. Wie sie lautet, wird auf der Konsole unter »Einstellungen/Netzwerk/Erweiterte Einstellungen» angezeigt.
Ein Klick auf die Konsole in der Xbox-App verbindet Euren PC mit der Xbox. Jetzt könnt Ihr bereits sehen, welche Anwendung darauf gerade läuft. Wenn Ihr jetzt auf die Schaltfläche »Stream« klickt, erscheint auf Eurem PC-Bildschirm die Bedienoberfläche der Xbox One - steuern lässt sie sich allerdings nur mit einem XInput-fähigen Gamepad wie dem Xbox One Controller oder dem F710 von Logitech.
Wie ist die Bildqualität?
Generell habt Ihr drei verschiedene Qualitätsstufen zur Auswahl, die alle mit 60 Bildern pro Sekunde laufen: »Hoch«, »Mittel« und »Niedrig«. Die Auswahl erfolgt entweder in der Xbox-App unter »Einstellungen/Spiel-Streaming« oder beim Streamen selbst. Dazu müsst Ihr die Maus bewegen, woraufhin sich eine schmale Menüleiste am oberen Bildschirmrand öffnet. Anschließend könnt Ihr über das Funk-Icon oben rechts in der Ecke jederzeit die Videoqualität ändern.
Welche der Stufen gut spielbar ist, hängt stark davon ab, wie die genauen Netzwerkbedingungen aussehen. Sind beide Geräte per WLAN mit Eurem Router verbunden, wird die höchste Stufe vermutlich zu Bildfehlern und Verzögerungen bei der Eingabe führen, bei reinen Kabel-Verbindungen hatten wir im Test dagegen keine Probleme dieser Art.
Auf der niedrigsten Stufe leidet die Bildqualität ziemlich stark, Spiele sehen matschig und deutlich schlechter als im Original aus, sodass nur noch wenig Spaß aufkommt. Bei den Stufen »Mittel« und »Hoch« geht die Bildqualität in Ordnung, allerdings liegt die Auflösung in beiden Fällen nur bei 1280x720, während die Xbox One eigentlich auch in der Lage dazu ist, 1920x1080 anzuzeigen.
Optisch gibt es zwischen den beiden Stufe nur bei genauem Hinsehen Unterschiede. Kommt es auf »Hoch« zu Problemen beim Streaming, könnt Ihr die Qualität deshalb ruhigen Gewissens auf die Stufe »Mittel« reduzieren.








Nur angemeldete Benutzer können kommentieren und bewerten.
Dein Kommentar wurde nicht gespeichert. Dies kann folgende Ursachen haben:
1. Der Kommentar ist länger als 4000 Zeichen.
2. Du hast versucht, einen Kommentar innerhalb der 10-Sekunden-Schreibsperre zu senden.
3. Dein Kommentar wurde als Spam identifiziert. Bitte beachte unsere Richtlinien zum Erstellen von Kommentaren.
4. Du verfügst nicht über die nötigen Schreibrechte bzw. wurdest gebannt.
Bei Fragen oder Problemen nutze bitte das Kontakt-Formular.
Nur angemeldete Benutzer können kommentieren und bewerten.
Nur angemeldete Plus-Mitglieder können Plus-Inhalte kommentieren und bewerten.