
Dank der Galerie könnt ihr eure Sims-Eigenkreationen mit anderen Spielern teilen oder euch von Hobbybastlern erstellte Sims, Häuser und mehr selbst herunterladen, damit ihr euch nicht die Finger schmutzig machen müsst.
Bislang war das Feature nur PC-Spielern vorenthalten, jetzt hat es die Galerie von Die Sims 4 auch auf PS4 und Xbox One geschafft. In diesem Guide erklären wir euch, wie ihr das Feature auf den Konsolen nutzt.
Alles, was ihr über die Galerie auf PS4 & Xbox One wissen müsst
Was ist die Sims 4-Galerie? Die Galerie dient im Grunde als riesige Bibliothek, in der Sims-Spieler ihre eigenen Kreationen hochladen oder die Kreationen anderer Spieler herunterladen können.
Internet-Verbindung nötigt: Das heißt aber auch, dass ihr zwingend mit dem Internet verbunden sein müsst, um die Galerie nutzen zu können.
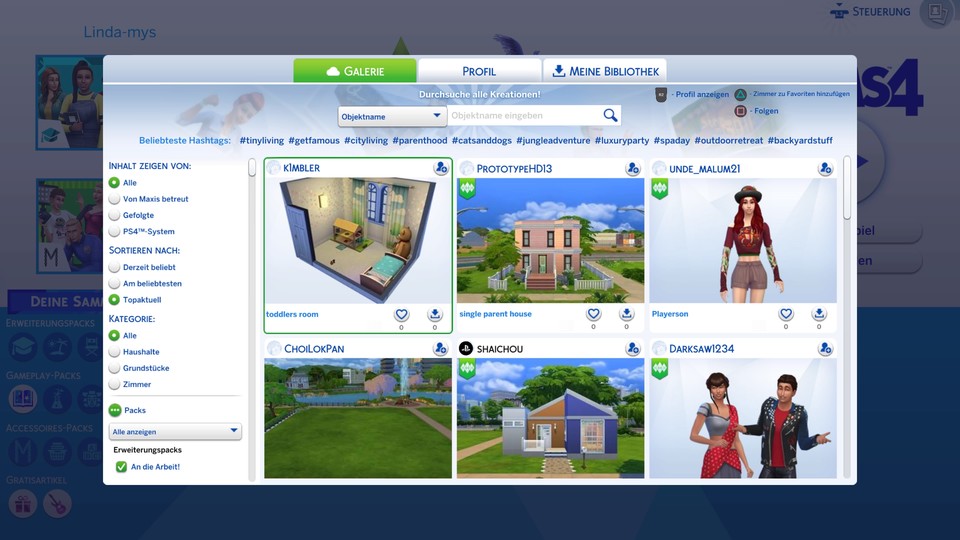
Das Schöne an der Galerie? Ihr könnt euch schnell coole Inhalte sichern, für deren Erstellung ihr selbst keine Zeit aufwenden müsst. In der Sims-Community finden sich etliche talentierte Bastler, die ihre schicken Häuser, Zimmer und Sims in die Cloud laden, damit ihr selbst etwas davon habt. Einen Sim gesucht, der wie ein junger Leonardo DiCaprio aussieht? Denn müsst ihr jetzt nicht mehr selbst erstellen, sondern schnappt ihn euch einfach aus den Reihen der Galerie.
Brauche ich PS Plus/Xbox Live Gold? Nein, ihr könnt auf die Galerie in Die Sims 4 zugreifen, auch wenn ihr kein laufendes PS Plus- oder Xbox Live Gold-Abo besitzt.
Die Galerie ist außerdem ein Cross-Plattform-Feature: Heißt, PC-, PS4- und Xbox One-Besitzer benutzen das Feature gemeinsam und können auf sämtliche Inhalte zugreifen. Welcher Inhalt auf welcher Plattform erstellt wurde, wird mit einem kleinen Symbol angezeigt. Wer das Cross-Plattform-Feature deaktiviert, sieht lediglich die Kreationen, die auf seiner jeweiligen Plattform erstellt wurden.
Galerie in Die Sims 4 öffnen – so geht's
Schritt 1: Um auf die Galerie zugreifen zu können, müsst ihr euch zuerst mit eurem EA Account verknüpfen. Wenn ihr das Spiel das allererste Mal startet, ploppt ein Fenster auf, dessen Anweisungen ihr folgen könnt. Geht alternativ auf "Einstellungen" und verknüpft euren EA Account dort nachträglich.
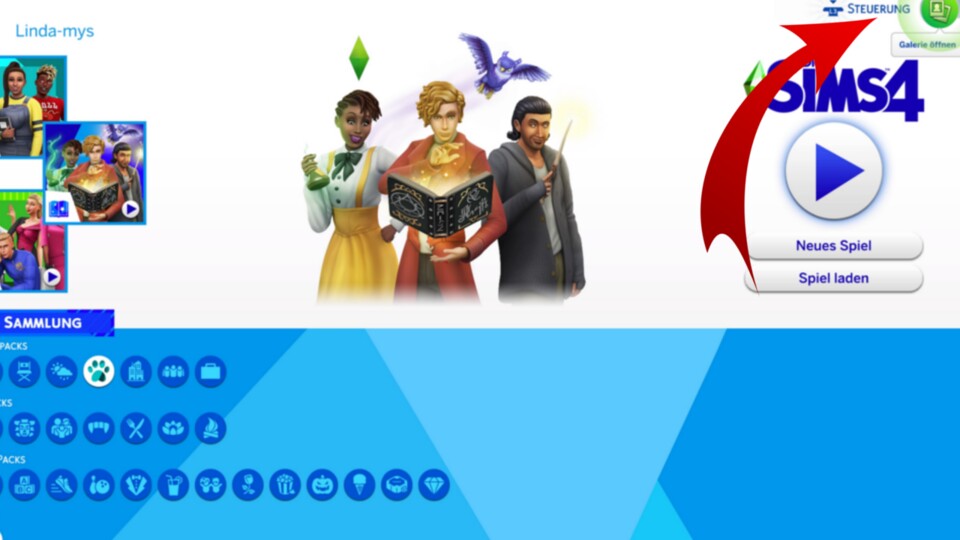
Schritt 2: Die Galerie ist etwas versteckt und springt euch nicht sofort ins Auge. Startet das Spiel und klickt im Hauptmenü auf das kleine Foto-Symbol in der rechten Bildschirmecke. Glückwunsch, ihr habt die Galerie gefunden.
Selbstverständlich lässt sich die Galerie auch im Spiel öffnen, ihr könnt sie im Bau-Modus oder im Sim-Editor aufrufen. Sucht dafür in der oberen Leiste nach dem Foto-Symbol.
Wie finde ich bestimmte Inhalte in der Galerie?
Filtert nach Inhalten: In der Menüleiste links könnt ihr unterschiedliche Suchfilter anwenden. Lasst euch beispielsweise nur beliebte Inhalte anzeigen, um die Spreu vom Weizen zu trennen.
Zudem könnt ihr hier auch einstellen, ob ihr Inhalte zu bestimmten Erweiterungen angezeigt bekommt haben wollt oder nicht. Besitzt ihr eine Erweiterung nicht, dann solltet ihr den grünen Haken herausnehmen, damit euch keine Ergebnisse ausgespuckt werden, mit denen ihr ohnehin nichts anfangen könnt.
Sucht ihr nach bestimmten Kreationen, dann nutzt einfach die Suchleiste oben. Ihr wollt euch die neuesten Tiny Homes von talentierten Sims-Bauern herunterladen? Dann gebt einfach den Begriff in die Leiste ein.
Wie lade ich selbst Inhalte in der Galerie hoch?
- Sobald ihr einen einen Sim oder ein Grundstück erstellt habt, speichert die jeweilige Kreation, um sie zu "Meine Bibliothek" hinzuzufügen
- Öffnet die Galerie und greift auf die "Meine Bibliothek"-Registerkarte zu, um die von euch erstellten Inhalte anzuzeigen
- Wählt den Inhalt, den ihr hochladen wollt aus, und geht dann auf das Wolken-Symbol in der linken unteren Ecke
Mehr Guides zu Die Sims 4 auf PS4 & Xbox One:






Nur angemeldete Benutzer können kommentieren und bewerten.
Dein Kommentar wurde nicht gespeichert. Dies kann folgende Ursachen haben:
1. Der Kommentar ist länger als 4000 Zeichen.
2. Du hast versucht, einen Kommentar innerhalb der 10-Sekunden-Schreibsperre zu senden.
3. Dein Kommentar wurde als Spam identifiziert. Bitte beachte unsere Richtlinien zum Erstellen von Kommentaren.
4. Du verfügst nicht über die nötigen Schreibrechte bzw. wurdest gebannt.
Bei Fragen oder Problemen nutze bitte das Kontakt-Formular.
Nur angemeldete Benutzer können kommentieren und bewerten.
Nur angemeldete Plus-Mitglieder können Plus-Inhalte kommentieren und bewerten.