
Mit nur einem Grafikmodus und einer geringen Anzahl an Zugänglichkeitsoptionen ist das Einstellungsmenü von Starfield recht übersichtlich. Dennoch könnt ihr der Optik einen kleinen Schub auf Xbox Series X und S verpassen und die Bedienung deutlich verbessern!
Wie genau, findet ihr in unseren einzelnen Kategorien und Unterpunkten heraus:
- Anzeige
- Steuerung
- Tastenbelegung
- Interface
Anzeige
Filmkörnung-Intensität
- Unsere Empfehlung: 0.00
Einige von euch werden auf den dezenten Filmkörnungsfilter in Starfield wahrscheinlich empfindlicher reagieren als andere, spätestens in der Bildanalyse zeigt sich jedoch, wieso ihr den Nachbearbeitungseffekt generall ausschalten solltet.
Er bringt nämlich so einige Nachteile mit:
- Nachteil 1 – Der nervige Pixelmatsch auf einfarbigen Flächen
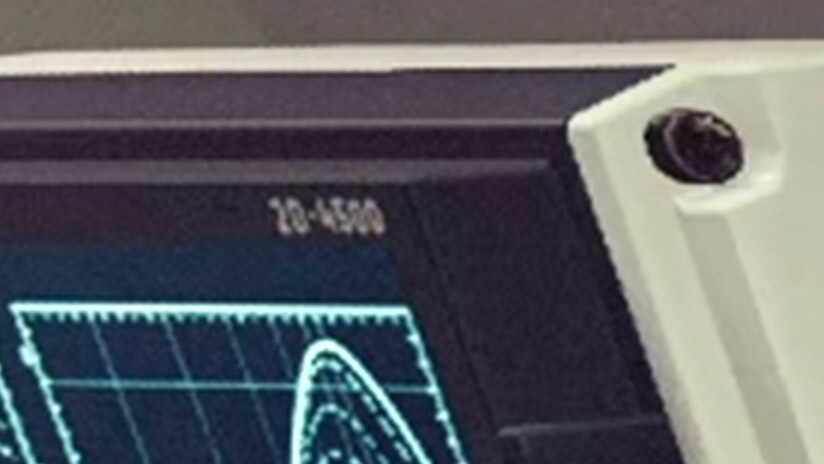

Insbesondere dunkle Flächen rauschen im Zusammenspiel mit der Filmkörnung stark.
- Nachteil 2 – Bildartefakte bei der Skalierung treten auf und verstärken Kantenflimmern
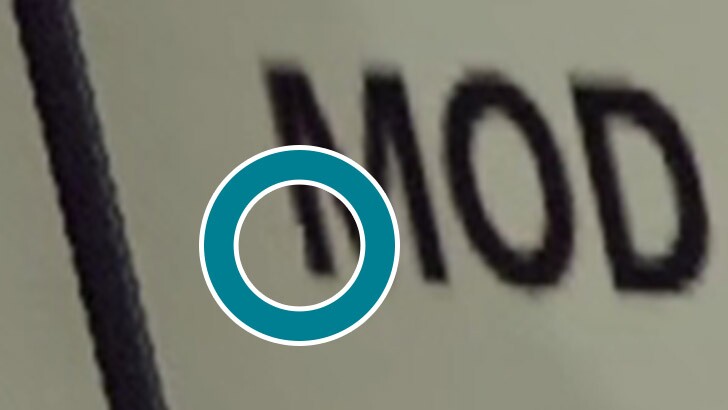
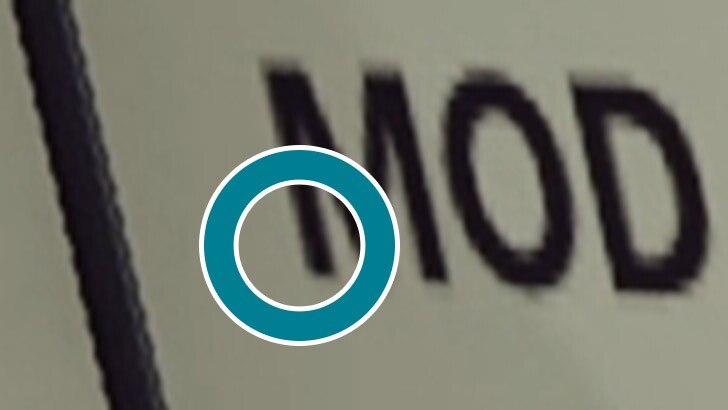
AMDs Skalierungsverfahren FidelityFX Super Resolution 2 weist mit aktivierter Filmkörnung durchweg solche Aussparungen wie hier beim 'M' auf.
- Nachteil 3 – Feine Strukturen überblenden in angrenzende Bildbereiche und fördern Unschärfe
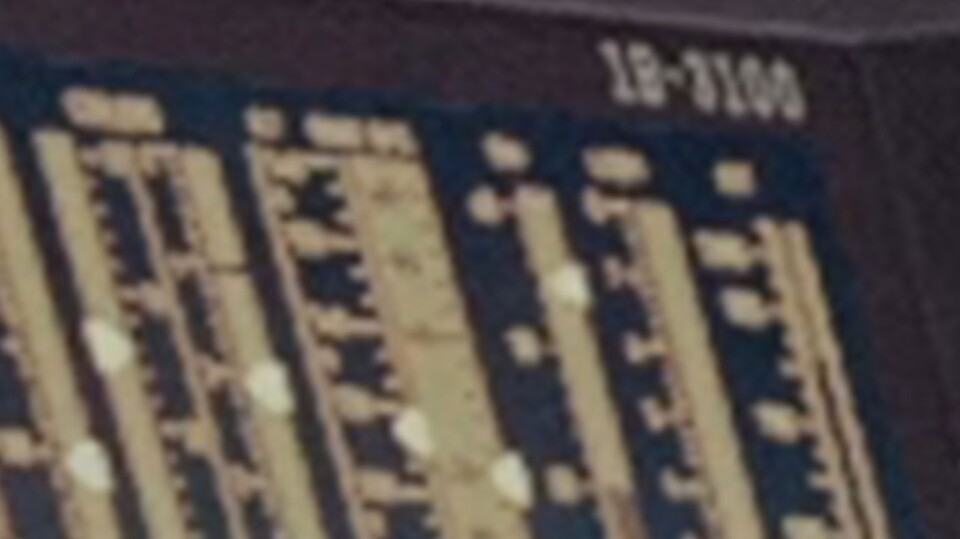
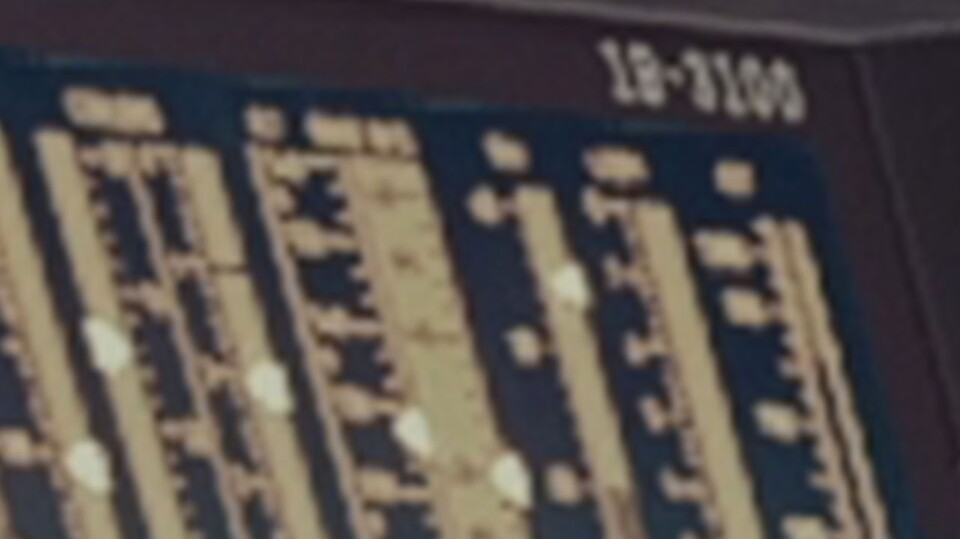
Hier seht ihr anhand der kleinen Skalen und der Schrift rechts oben, dass einige Bildelemente mit eingeschalteter Filmkörnung etwas breiter dargestellt werden. Die Bildausgabe wird dadurch verfälscht und verliert an Schärfe.
Da ihr nichts mit der Filmkörnung gewinnt, empfehlen wir euch, sie auszuschalten, und Starfield somit einen sauberen Look zu geben.
Tiefenschärfe
- Unsere Empfehlung: An
Tiefenschärfe hilft euch dabei, euch in Dialogen auf eure Gesprächspartner*innen zu fokussieren. Außerdem ist der Effekt in Bethesdas Vorzeige-Xbox-Exclusive hervorragend integriert, die zum Teil hochdetaillierte Umgebung wird sanft ausgeblendet. So kann sich das wirklich sehen lassen!


Hintergründe sind häufig mit feinen Details vollgestopft, in Gesprächen kann das allerdings ablenkend wirken. Mit Tiefenschärfe könnt ihr euch also besser auf euren Gegenüber konzentrieren.
Bewegungsunschärfe
- Unsere Empfehlung: Eigentlich egal, Tendenz geht aber zu An
Motion Blur war während der Entwicklung von Starfield ein großes Thema, da recht früh klar wurde, dass der Titel ausschließlich in 30 fps auf den Xbox-Konsolen laufen würde. Mit der Methode kann eine niedrige Framerate nämlich gut kompensiert werden. Zumindest, wenn sie optimal implementiert ist…
Das ist bei Starfield zum Glück der Fall, da für jedes einzelne Bildobjekt die Bewegungsgeschwindigkeit sowie die daraus resultierende Unschärfe berechnet wird.
So wie bei diesem Söldner, der uns eine Backpfeife mit seinem Ellbogen verpassen will:

Uns ist bewusst, dass nicht alle Spieler*innen Motion Blur etwas abgewinnen können, in Starfield ist das allerdings unerheblich, da zwischen Bewegungsunschärfe 'Ein' und 'Aus' keine optischen Unterschiede existieren.
Der Screenshot mit dem Prügelweltraumpiraten? Mit ausgeschalteter Bewegungsunschärfe aufgenommen...
Und auch diese leichte Unschärfe im Hintergrund erscheint unabhängig davon, ob ihr Bewegungsunschärfe ein- oder ausgeschaltet habt:

Bei der Intensität haben wir ebenfalls keine Abweichungen feststellen können, es handelt sich also entweder um einen Bug oder die Unterschiede sind so marginal, dass sie uns nicht ins Auge gesprungen sind.
Steuerung
Blickempfindlichkeit
- Unsere Empfehlung:
- Blick-Empfindlichkeit V – 55 Prozent
- Blick-Empfindlichkeit H – 30 Prozent
- Zielempfindlichkeit V – 55 Prozent
- Zielempfindlichkeit H – 30 Prozent
Die horizontale Kameraachse ist in Starfield von Haus aus ein ganzes Stückchen schneller als üblich eingestellt, weshalb wir uns dazu entschieden haben, sie herabzusenken. Bei der vertikalen Empfindlichkeit haben wir hingegen 5 Zähler draufgepackt, da sie im Auslieferungszustand ein bisschen zu langsam ist.
Im Zusammenspiel sorgen unsere Werte zudem dafür, dass beide Achsen sowohl während des normalen Umschauens als auch beim Zielen aneinander angeglichen sind und ihr mit einem linearen Anstieg zocken könnt.
Ihr solltet Gefechte daher mit deutlich mehr Präzision bestreiten können.

Ist euch das Spiel mit unseren Vorschlägen zu langsam, könnt ihr jeweils die V- und H-Werte gleichbleibend steigern. Vergesst dabei nie die Zielempfindlichkeit, die hat nämlich dieselbe Diskrepanz wie die normale Blickempfindlichkeit!
Mehr Details zu den Stick-Einstellungen findet ihr hier:
Was ist eigentlich die Controller-Blickempfindlichkeit?
Unter den Empfindlichkeiten findet ihr noch den Menüpunkt zur sogenannten "Controller-Blickempfindlichkeit". Dabei handelt es sich um den Zeitversatz, der benötigt wird, um die maximale Beschleunigung bei Kamerabewegungen aufzubauen.
Ein einfaches Beispiel dafür: Ihr stellt euch in die Mitte eines Raums. Mit unseren Stick-Einstellungen benötigt ihr 76 Frames für eine 360-Grad-Drehung, sobald ihr die volle Kamerageschwindigkeit aufgebaut habt. Egal, ob 20 Prozent bei der Controller-Blickempfindlichkeit oder 100 Prozent ausgewählt wurden! Bis die maximale Geschwindigkeit bei 20 Prozent aufgebaut ist, dauert es jedoch viel länger als bei 100 Prozent. Je höher der Wert ist, desto zügiger erreicht ihr also die volle Beschleunigung.
Bei einem kleinteiligen Rollenspiel wie Starfield würden wir jedoch von 100 Prozent abraten. Der Standard-Wert von 21 Prozent ist gut gewählt, um kleine Objekte in der Umgebung zu inspizieren und ohne Zeitdruck Feinjustierungen vorzunehmen.
Controller: Cursor-Empfindlichkeit
- Unsere Empfehlung: 30 Prozent
Mit der Cursor-Empfindlichkeit bestimmt ihr wenig überraschend die Geschwindigkeit des Cursors in der Planetenübersicht beziehungsweise auf der (kritisierten) Oberflächenkarte. Der Standard-Wert ist ganz schön träge, weshalb wir uns für 30 Prozent entschieden haben.

Tastenbelegung
Sprung-Steuerung
- Unsere Empfehlung: A (Springen), Y (Aktivieren), Y (Außenposten Bauen/Bestätigen/Bearbeiten)
Dieser Tipp richtet sich primär an die Shooter-Spieler*innen unter euch. Fühlt ihr euch in Call of Duty, Halo und Co. zu Hause, dann seid ihr wahrscheinlich gewöhnt, auf A zu springen. In Starfield ist die Taste standardmäßig jedoch mit Aktivieren belegt.
Das könnt ihr unter Tastenbelegung ändern, achtet allerdings darauf, dass ihr die ausgetauschte Taste im Reiter für Außenposten auch für Bauen/Bestätigen/Bearbeiten vergebt, ansonsten kann es zu Steuerungskonflikten kommen!
Der simple Tausch mit Y (Standard: Springen) erwies sich für uns als gute Alternative, der Knopf lässt sich ebenfalls sehr gut erreichen.
Interface
Schadenszahlen anzeigen
- Unsere Empfehlung: An
Die Schadensanzeige hilft euch dabei, festzustellen, ob und wie viel Schaden ihr bei Gegnern anrichtet. Ziemlich selbsterklärend.

HUD-Transparenz
- Unsere Empfehlung: 80 Prozent
Mit einem Kniff bekommt ihr einen kleinen, aber netten Immersions-Boost: Einfach die Transparenz der Bildschirmanzeigen ein bisschen runterstellen. Dann scheint die Umgebung leicht durch, so wie es auch bei realen Heads-Up-Display, etwa im Auto, der Fall ist.
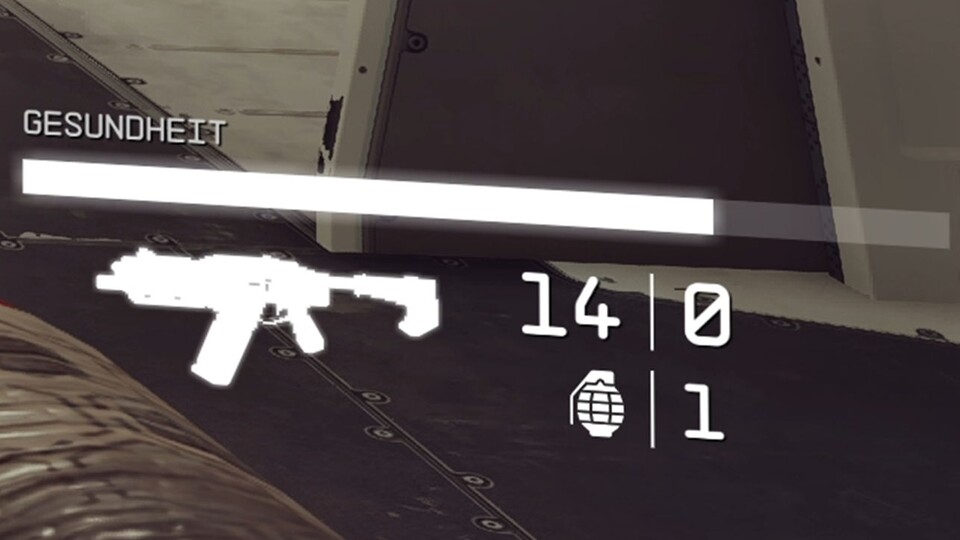
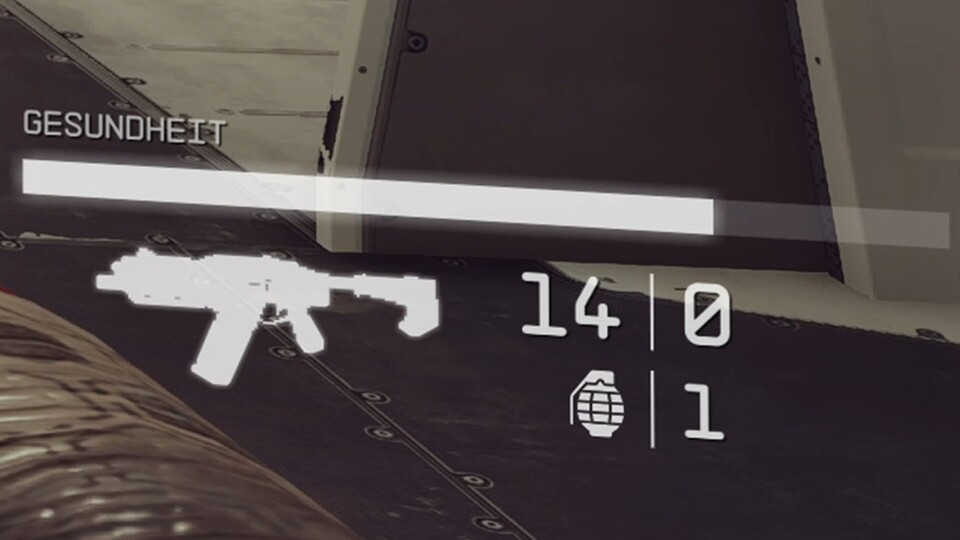
Verringert ihr die Transparenz, scheint die Umgebung durch, dafür nimmt aber auch die Leuchtkraft der Anzeige stark ab. Daher ist der Tipp auch ganz klar optional.
Nicht viel, aber es kommt ein bisschen was zusammen
Obwohl uns Starfield nicht gerade mit vielen Optionen überhäuft, sind ein paar Einstellungen dann doch extrem nützlich, wenn nicht sogar notwendig. Vor allem die Steuerung solltet ihr euch anschauen, wenn ihr in Bethesdas Open-Space-Spiel durchstartet!
Habt ihr noch weitere Einstellungsvorschläge? Oder würdet ihr bestimmte Punkte anders konfigurieren? Lasst es uns wissen!








Nur angemeldete Benutzer können kommentieren und bewerten.
Dein Kommentar wurde nicht gespeichert. Dies kann folgende Ursachen haben:
1. Der Kommentar ist länger als 4000 Zeichen.
2. Du hast versucht, einen Kommentar innerhalb der 10-Sekunden-Schreibsperre zu senden.
3. Dein Kommentar wurde als Spam identifiziert. Bitte beachte unsere Richtlinien zum Erstellen von Kommentaren.
4. Du verfügst nicht über die nötigen Schreibrechte bzw. wurdest gebannt.
Bei Fragen oder Problemen nutze bitte das Kontakt-Formular.
Nur angemeldete Benutzer können kommentieren und bewerten.
Nur angemeldete Plus-Mitglieder können Plus-Inhalte kommentieren und bewerten.