
Mit der PlayStation 5 führt Sony auch seinen neuen DualSense-Controller ein. Dieser kann wie sein Vorgänger auch am Computer verwendet werden. Wie ihr den PS5-Controller mit eurem Windows-Rechner verbindet und was ihr sonst noch darüber wissen solltet, erklären wir euch in dieser Anleitung.
Letztes Update am 03. März 2024: Weitere Spiele hinzugefügt, die nativ am PC den DualSense-Controller unterstützen.
PS5-Controller am PC mit Kabel nutzen
Der einfachste Weg, um den PS5-Controller mit dem Computer zu verbinden, ist per Kabel. Hier gibt es zwei Möglichkeiten: Ihr schließt den DualSense mit einem USB-C- auf USB-A-Kabel oder USB-C- auf USB-C-Kabel an den Rechner an - je nachdem, welche Anschlüsse und Kabel euch zur Verfügung stehen.
Ein USB-A- auf USB-C-Kabel liegt der PS5-Konsole übrigens bei.
Sobald der DualSense durch ein Kabel mit dem PC verbunden ist, war's das auch schon und der Controller ist einsatzbereit.
PS5-Controller am PC mit Bluetooth nutzen
Wer lieber ohne Kabel spielt, kann den DualSense auch per Bluetooth verbinden. Dafür muss der PC entweder intern über Bluetooth verfügen, oder ihr nutzt einen Bluetooth-Adapter. Ist das gegeben, geht ihr wie folgt vor:
- Geht am PC in die "Einstellungen" auf "Geräte" und dort auf "Bluetooth- und andere Geräte".
- Aktiviert dort im Menü die Bluetooth-Funktion, falls diese noch nicht aktiviert ist.
- Geht nun auf "Bluetooth- oder anderes Gerät hinzufügen". In dem sich neu geöffneten Menüfenster "Gerät hinzufügen" klickt ihr auf "Bluetooth", wodurch die Suche nach verfügbaren Geräten startet.
- Damit der Rechner den DualSense auch als Bluetooth-Gerät erkennt und verbinden kann, müsst ihr auf dem Controller nun gleichzeitig den PlayStation-Button (mittig unterm Touchpad) und Share-Button (oben links vom Touchpad) gedrückt halten. Sobald die LEDs um das Touchpad herum anfangen zu blinken, gibt der Controller seine Verbindung frei.
- Jetzt solltet der DualSense in der laufenden PC-Suche als "Wireless Controller" angezeigt werden. Nachdem ihr diesen ausgewählt habt, wird die Verbindung hergestellt und der PS5-Controller ist bereit.
Aber auch wenn der Controller verbunden ist, heißt das nicht automatisch, dass alle Spiele ihn als Eingabegerät erkennen. Viele PC-Spiele sind nämlich auf Microsofts XInput-Treiber ausgelegt, während der DualSense auf den DirectInput-Treiber setzt, so Giga.
PS5-Controller mit Steam nutzen
Wer Steam nutzt, kann hier wie beim PS4-Controller vorgehen. Die Spieleplattform unterstützt bereits den DualShock 4 und auch der DualSense wird von Steam erkannt, sobald er mit dem PC verbunden ist.
In Steam findet ihr in den Einstellungen den Punkt "Controller". Öffnet ihr dort die "Allgemeine Controllereinstellungen" öffnet sich ein neues Menü. Dort sollte der PS5-Controller bereits aufgeführt sein. Außerdem könnt ihr hier auch Einstellungen für die Tastenbelegung und mehr vornehmen.

Hilfreich auch bei Nicht-Steam-Spielen: Aber auch Spiele die ihr nicht auf Steam besitzt, könnt ihr über Steam laufen lassen. Wobei das nur als Admin funktioniert.
Wollt ihr beispielsweise ein Spiel aus dem Epic Game Store über Steam laufen lassen und mit dem DualSense-Controller spielen, müsst ihr folgendermaßen vorgehen:
- Öffnet in Steam oben den Reiter "Spiele".
- Wählt "Steam-fremdes Spiel meiner Bibliothek hinzufügen" aus.
- Jetzt öffnet sich eine Liste an Programmen, die sich auf eurem PC befinden. Darunter findet ihr in der Regel auch die Spiele. Wählt das gewünschte Steam-externe Spiel aus, um es der Bibliothek hinzuzufügen und die Controller-Nutzung über Steam laufen zu lassen.
Alle Infos zu den neuen Features des PS5-Controllers findet ihr hier.
Diese Spiele unterstützen DualSense-Features auf dem PC
In der Regel fungiert der DualSense angeschlossen an einem PC wie ein ganz normaler Controller. Ihr könnt also diesen zwar nutzen, haptisches Feedback oder adaptive Trigger gibt es jedoch nicht.
Aber einige Spiele haben diese Funktionen mittlerweile eingeführt. Einzige Voraussetzung, damit das klappt, ist ein USB-Kabel. Denn der DualSense muss direkt an den PC angeschlossen sein, um die Funktionen zu nutzen.
Hier alle unterstützten Spiele auf einen Blick (via PCGamingWiki):
- A Plague Tale: Requiem
- Alan Wake 2
- Apex Legends
- Assassin's Creed Valhalla
- Avatar: Frontiers of Pandora
- Banishers: Ghosts of New Eden
- Bramble: The Mountain King
- Bugsnax (nur adaptive Trigger)
- CoD Black Ops: Cold War (nur adaptive Trigger)
- CoD Modern Warfare 2
- CoD: Vanguard
- Cyberpunk 2077
- Death Stranding: Director's Cut
- Deathloop
- Die Schlümpfe: Mission Blattpest (nur adaptive Trigger)
- Dolmen
- Dying Light 2: Stay Human (nur adaptive Trigger)
- F1 2021, F1 22, F1 23
- Far Cry 6
- Final Fantasy 14
- Final Fantasy 7 Remake Intergrade
- Forspoken
- Genshin Impact
- Ghostwire: Tokyo
- Hi-Fi Rush
- Marvel's Spider-Man Remastered/Miles Morales
- Metro Exodus Enhanced Edition
- No Man's Sky (nur adaptive Trigger)
- Overwatch 2 (nur adaptive Trigger)
- Rainbow Six Extraction (nur adaptive Trigger)
- Rainbow Six Siege (nur adaptive Trigger)
- Ratchet and Clank: Rift Apart
- Returnal
- Sackboy: A Big Adventure
- Scars Above
- Season
- Signalis (nur adaptive Trigger)
- Star Wars Jedi: Survivor
- Steelrising (nur adaptive Trigger)
- The Chant (nur adaptive Trigger)
- The Crew Motorfest
- The Last of Us Part 1
- The Riftbreaker (nur adaptive Trigger)
- The Witcher 3: Wild Hunt (nur adaptive Trigger, nur mit Next Gen-Patch)
- Uncharted: Legacy of Thieves
- Warframe (nur adaptive Trigger)
- World War Z
- WRC 10 (nur haptisches Feedback)
- WRC Generations
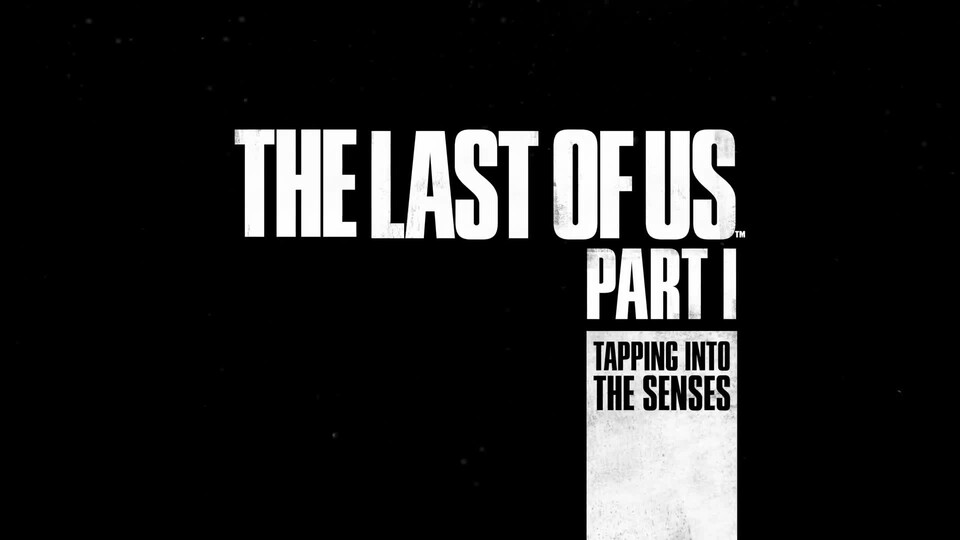
3:12
The Last of Us Part 1 - Trailer stellt 3D-Audio und DualSense-Features in den Fokus
PS5-Controller per Windows 11 aktualisieren
Sony hat jetzt angekündigt, dass sie den sogenannten "Firmware-Updater für den DualSense Wireless-Controller" veröffentlicht haben. Mit diesem könnt ihr euren DualSense aktualisieren, auch wenn ihr keine PS5 habt. Dadurch wird der PS5-Controller für alle attraktiver, die noch keine Konsole haben.
Das müsst ihr dafür machen:
- Ladet die App herunter und führt nach dem Download die Datei aus.
- Folgt den Bildschirmanweisungen, um die Installation auszuführen. Währenddessen kann es sein, dass ihr aufgefordert wird, weitere Software herunterzuladen. Diese werden benötigt, damit die App auch wirklich funktioniert.
- Startet nach der Installation den "Firmware-Updater für den DualSense Wireless-Controller".
- Schließt den DualSense mit einem USB-Kabel (liegt dem Controller bei) an den PC und folgt den Anweisungen auf dem Bildschirm. Entfernt nicht das Kabel und schaltet nicht den PC während des Updates aus.
- Wartet bis das Update abgeschlossen ist, drückt auf "OK" und schließt alles. Dann könnt ihr euren DualSense mit den neuesten Aktualisierungen am PC oder auch an der PS5 nutzen.
Windows 10 ebenfalls möglich: Die gleiche Anleitung könnt ihr nutzen, auch wenn ihr Windows 10 habt. Da gibt es jedoch eine Voraussetzung, die euer Betriebssystem erfüllen muss. Nur Windows 10 mit 64-Bit kann das Update durchführen.
PS4-Controller ebenfalls mit PC kompatibel
Falls ihr statt des DualSense einen PS4-Controller mit dem PC verbinden wollt, findet ihr alles Wissenswerte darüber in einem separaten GamePro-Artikel.
Werdet ihr euren DualSense am PC nutzen?





Nur angemeldete Benutzer können kommentieren und bewerten.
Dein Kommentar wurde nicht gespeichert. Dies kann folgende Ursachen haben:
1. Der Kommentar ist länger als 4000 Zeichen.
2. Du hast versucht, einen Kommentar innerhalb der 10-Sekunden-Schreibsperre zu senden.
3. Dein Kommentar wurde als Spam identifiziert. Bitte beachte unsere Richtlinien zum Erstellen von Kommentaren.
4. Du verfügst nicht über die nötigen Schreibrechte bzw. wurdest gebannt.
Bei Fragen oder Problemen nutze bitte das Kontakt-Formular.
Nur angemeldete Benutzer können kommentieren und bewerten.
Nur angemeldete Plus-Mitglieder können Plus-Inhalte kommentieren und bewerten.