
Eine Partie in Call of Duty: Warzone zu gewinnen oder auf den kompakten Karten von Modern Warfare 3 zu dominieren, erfordert eine Menge Können. Ab und an aber auch einfach nur die richtigen Einstellungen, denn die nehmen massiven Einfluss auf eure Performance.
Für euer Gameplay und euren Controller haben bereits die wichtigsten Optionen zusammengestellt, nun folgen die optimalen Einstellungen für gute Sichtbarkeit von Feinden, perfekt ortbaren Sound und ein aufgeräumtes Interface:
- Grafik
- Details & Texturen
- Nachbearbeitung
- Ansicht
- Audio
- Global
- Lautstärken
- Funktionalität
- Interface
- Lesbarkeit
- HUD
- Telemetrie
Textur-Streaming auf Abruf
- Unsere Empfehlung: Aus (bei Verbindungsproblemen)
Seit Call of Duty: Modern Warfare aus dem Jahr 2019 bietet die Reihe eine Option, mit der hochaufgelöste Texturen während des Spielens von den Activision-Servern heruntergeladen werden.
Im Höchstfall (an einem Tag mit mehreren Stunden Spielzeit) hat Modern Warfare 3 beziehungsweise Warzone für uns einen Download-Traffic von drei Gigabyte ermittelt, allzu hoch ist das Datenaufkommen also nicht.
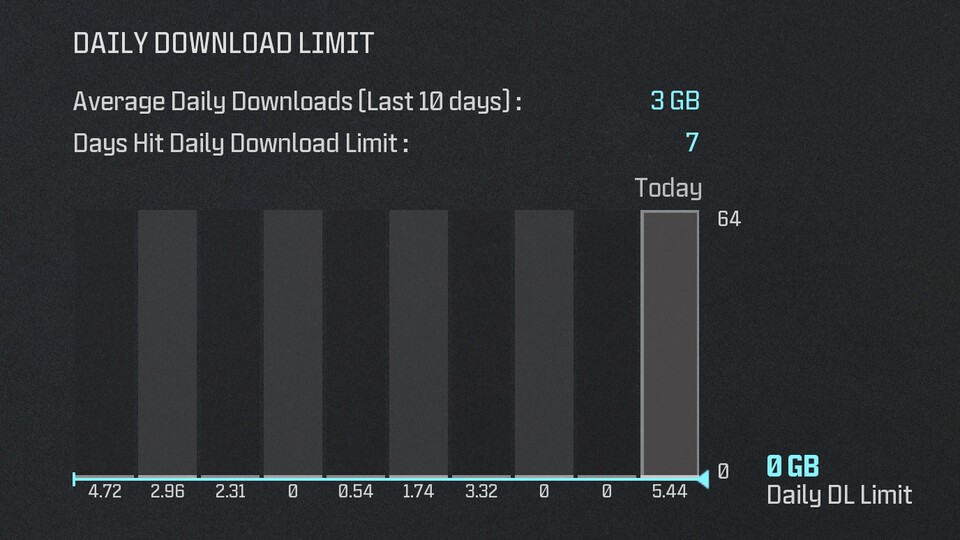
Bei Spieler*innen mit einer schlechten WLAN-Verbindung oder einer generell sehr dürftigen Internet-Bandbreite kann es aber dennoch während einer Partie zu kurzen Lags kommen.
Um die Auswirkungen der Textur-Downloads zu überprüfen, könnt ihr unter Interface im Abschnitt Telemetrie die Anzeigen für Server-Latenz und Pakete verloren einschalten. Bemerkt ihr während des Zockens kurzweilige, sprunghafte Ausschläge nach oben, könnte ein Engpass aufgrund der Option entstanden sein.
Dann solltet ihr die Option ausschalten und beobachten, ob sich die Lags auf lange Sicht bessern. Grundsätzlich sollte sich die Grafikqualität aber kaum ändern:

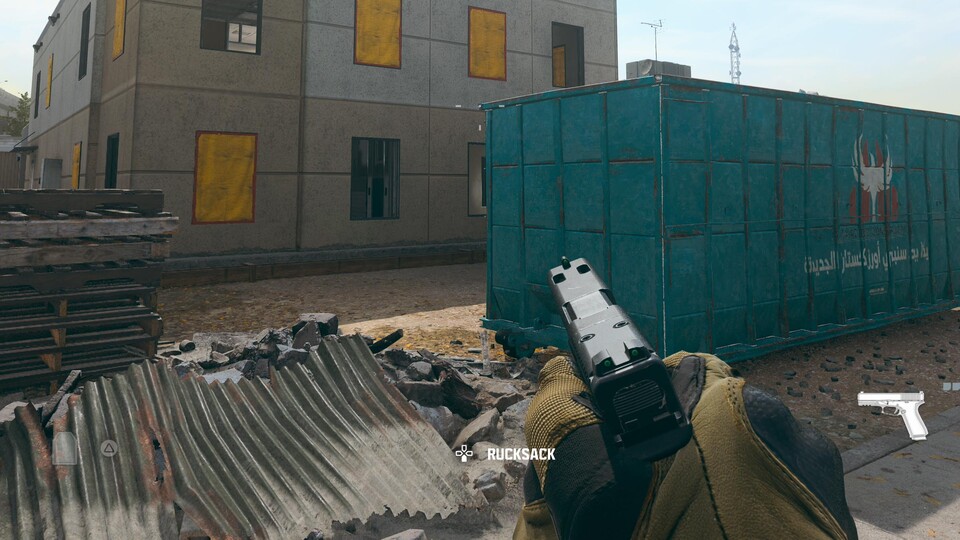
Seht ihr einen Unterschied? Wir nicht. Die 'Texturen auf Abruf' beziehen sich aber auch eher auf Waffen- und Charakter-Skins.
Welt-Bewegungsunschärfe
- Unsere Empfehlung: Aus
Mit dieser Option verschwimmt die Spielwelt, wenn ihr euch dreht. Eigentlich selbsterklärend, dass die Bewegungsunschärfe ausgeschaltet gehört!
Waffen-Bewegungsunschärfe (optional)
- Unsere Empfehlung: Aus
Im Gegensatz zum Motion Blur, das auf die Spielwelt angewendet wird, ist die Waffenunschärfe nicht wirklich entscheidend, sondern eher eine Geschmacksfrage. Bei schnellen Bewegungen wird eure Knarre weichgezeichnet, wodurch ein stärkeres Gefühl von Tempo entsteht.
Ob es das unbedingt braucht, müsst ihr für euch wissen. Uns gefällt eine höhere Schärfe auf den Schießeisen jedoch ein bisschen besser.
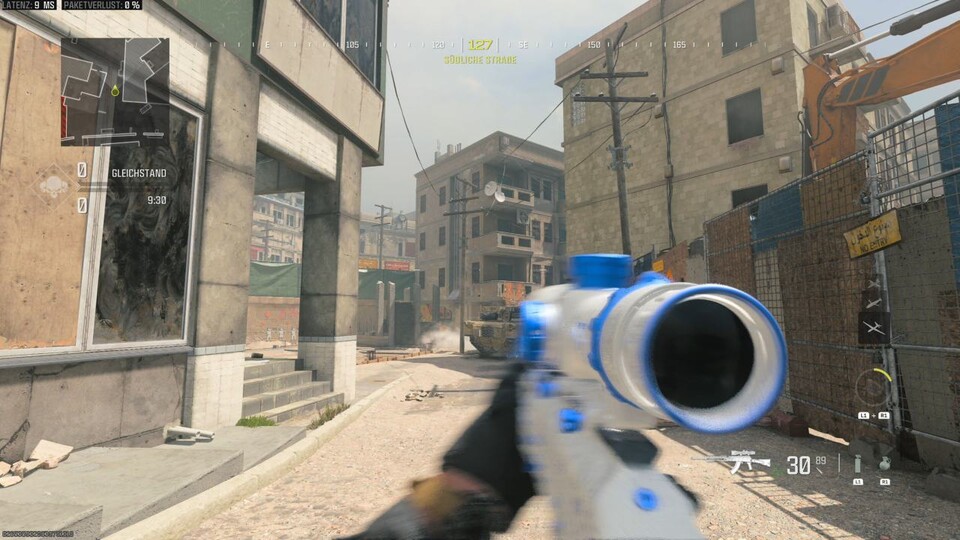
Bildrauschen
- Unsere Empfehlung: 0.00
Die erzeugte Filmkörnung sorgt im Einzelspieler-Modus für einen cineastischeren Look, im Multiplayer benötigt ihr im Gegensatz dazu jedoch eine möglichst hohe Erkennbarkeit.
Vor allem, wenn ihr mit 120 Hertz zockt. Mit der höheren Framerate ist die Bildausgabe nämlich grundsätzlich ein gutes Stück unschärfer und flimmert leicht, da braucht es nun wirklich kein zusätzliches Pixelrauschen.


Insbesondere auf einfarbigen Flächen ist die Körnung zu erkennen, allzu stark fällt sie aber nicht aus.
Tiefenschärfe
- Unsere Empfehlung: Aus
Tiefenschärfe zeichnet die euch nahegelegene Spielwelt sowie eure Waffe weich, sobald ihr in den Zielen-Modus geht. Dadurch könnten euch wichtige Details verborgen bleiben, weshalb wir dazu raten, den Effekt auszuschalten.
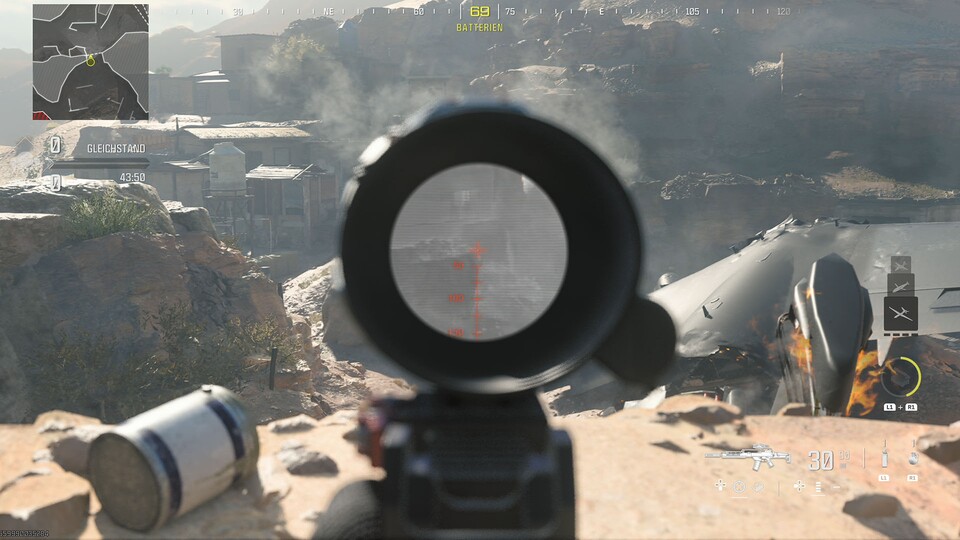
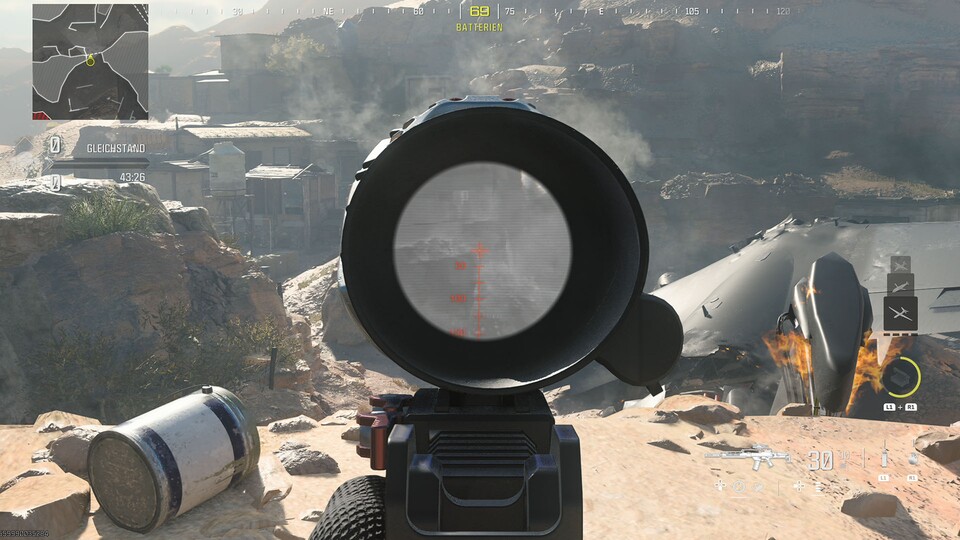
Abhängig von der Distanz zur Kamera wird die Umgebung unscharf.
FidelityFX CAS und FidelityFX CAS-Stärke
- Unsere Empfehlung: An / 80
Voll ausgeschrieben bedeutet CAS eigentlich 'Contrast Adaptive Sharpening'. Es handelt sich dabei um eine Technologie, mit der die Bildausgabe anhand von Farbkontrasten nachgeschärft wird.
Viele Profis wie JGOD empfehlen einen CAS-Wert von 80 und wir würden uns ihm dahingehend anschließen, da die zusätzliche Schärfe bei der Erkennung von entfernten Details hilfreich ist.


Vor allem die Fahrzeuge und die Holzsprossen an Balkonen und Fenstern erscheinen mit CAS viel schärfer. Dafür flimmert die BIldausgabe aber auch etwas mehr, vor allem im 120 Hz-Modus.
120 Hz Wiederholfrequenz
- Unsere Empfehlung: Ein
Bei der Wahl des Grafikmodus wird es vor allem in Warzone ganz schön knifflig, da sowohl der 60- als auch der 120 fps-Modus über eigene Vorteile verfügen.
Für eine bessere Spielbarkeit empfehlen wir logischerweise den 120 Hz-Modus, da Call of Duty die Framerate auch weitgehend konstant hält und sich dadurch extrem flüssig anfühlt.
Außerdem könnt ihr deutlich schneller auf sich verändernde Situationen reagieren, ein ganz klarer Vorteil für den Battle Royale-Modus und auch den 6v6-Multiplayer.
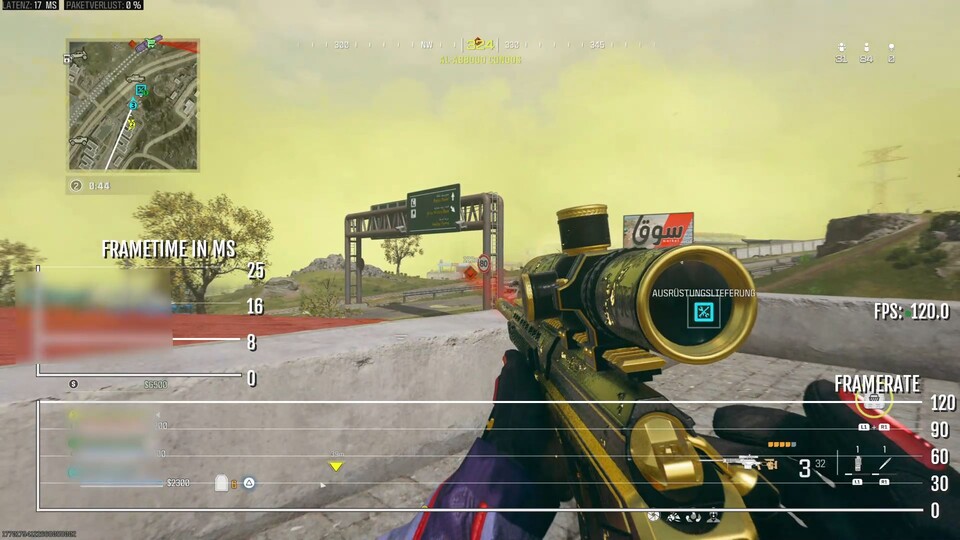
3:46
Call of Duty: Warzone – Der 120 Hz-Modus in der Framerate-Analyse
Im 120 Hertz-Modus werden darüber hinaus einige Details ausgeblendet, wie ihr im Screenshot oben sehen könnt, darunter fallen unter anderem Schatten, Texturen und Gräser. Für euch muss das aber gar nicht mal so schlecht sein, denn je niedriger der Detailgrad, desto weniger werden eure Augen abgelenkt.
Mit 60 Hertz ist hingegen die Bildausgabe weitaus schärfer und sie flimmert dank einer viel effektiveren Kantenglättung weniger. Gerade auf große Distanz kann es also besser sein, im 60 fps-Modus zu bleiben und Feinde aus der Ferne zu erspähen.
Hier ein Direktvergleich auf Urzikstan:
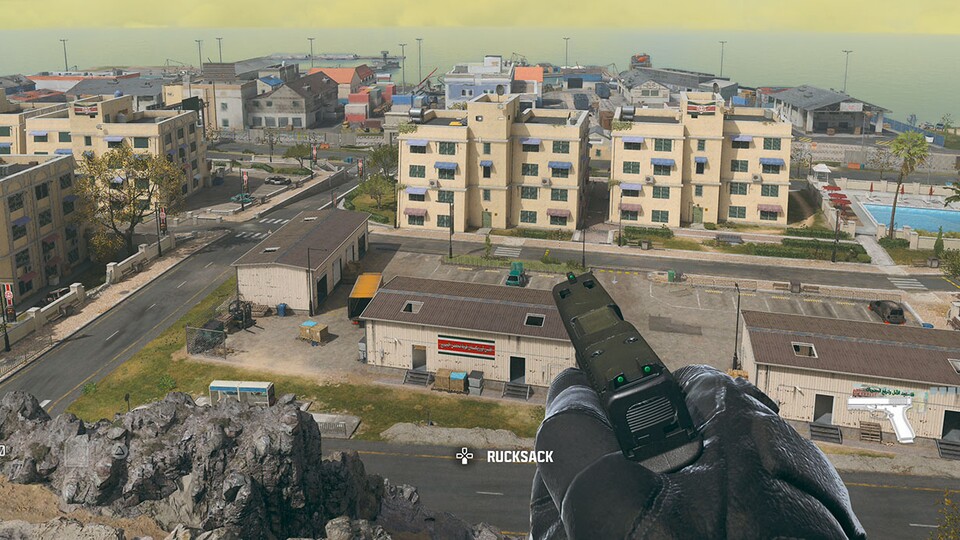
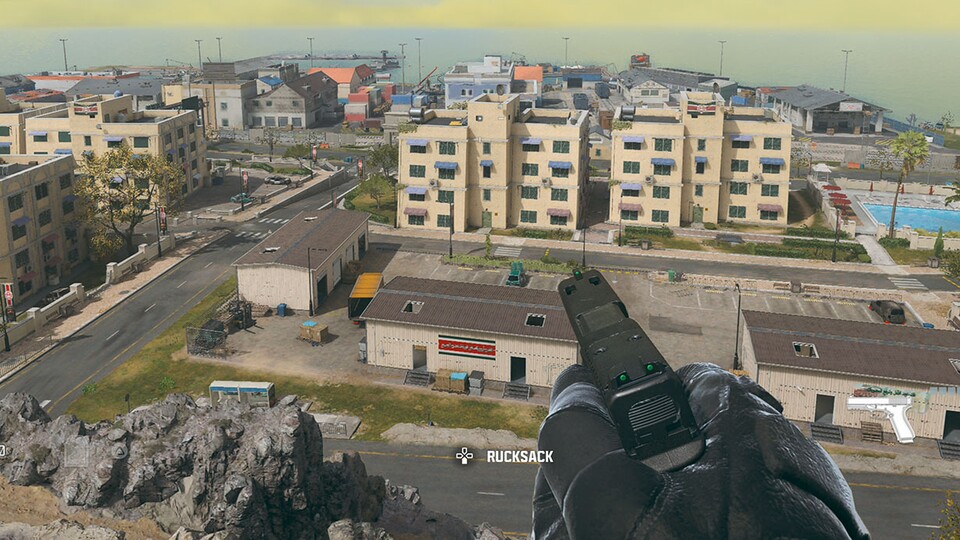
Kanten werden im 120 Hz-Modus ganz schön grob dargestellt, Texturen werden nicht mehr perspektivisch korrekt gefiltert, wodurch sie vermatschen, und einige Details wie Graffitis verschwinden.
Und noch ein weiterer, in dem wir nah hereingezoomt haben:


In der Nahaufnahme wird deutlich, wie stark die Treppchenbildung im 120 Hz-Modus ist, und, dass Texturen massiv unscharf werden.
Insgesamt betrachtet hat der 120 Hertz-Modus unserer Ansicht nach mit seinen ganzen Vorteilen leicht die Nase vorn, der eine Nachteil mit der Unschärfe wiegt allerdings ziemlich schwer und ist uns selbst auf einem 1440p-Monitor störend aufgefallen.
Und das obwohl, die native Auflösung des 120 Hertz-Modus (1440p) exakt der Pixelanzahl des Bildschirms entsprach!
Sichtfeld
- Unsere Empfehlung: 95
Mit einem breiteren Sichtfeld könnt ihr mehr von der Spielwelt erkennen, dafür rücken Details im mittleren Bereich des Bildausschnitts aufgrund des entstehenden Tunnelblicks allerdings auch weiter in die Ferne.
Daher raten wir dazu, die Einstellung an die Größe eures Fernsehers beziehungsweise Monitors sowie euren Sitzabstand anzupassen.
95 Grad erwies sich für uns dabei als guter Referenzwert für die meisten Bildschirmgrößen.
Falls ihr nah vor eurem Display sitzt oder einen riesigen Fernseher euer Eigen nennt, könnt ihr aber auch noch ein paar Zähler höher.
Kamerabewegung Egoperspektive
- Unsere Empfehlung: Minimal [50 %]
Kamerabewegungen beim Sprinten, Schlagen und Schlittern sind der größte Mist und reißen euch aus dem Geschehen. Also runter damit!
Invertierte Blendgranate (optional)
- Unsere Empfehlung: An
Ihr könnt in MW3 und Warzone den Restlichteffekt von Blendgranaten umkehren. Statt in helles Weiß wird euer Bildschirm dann in Schwarz gehüllt. Insbesondere an langen Abenden und beim Einsatz von HDR werden eure Augen somit massiv entlastet.
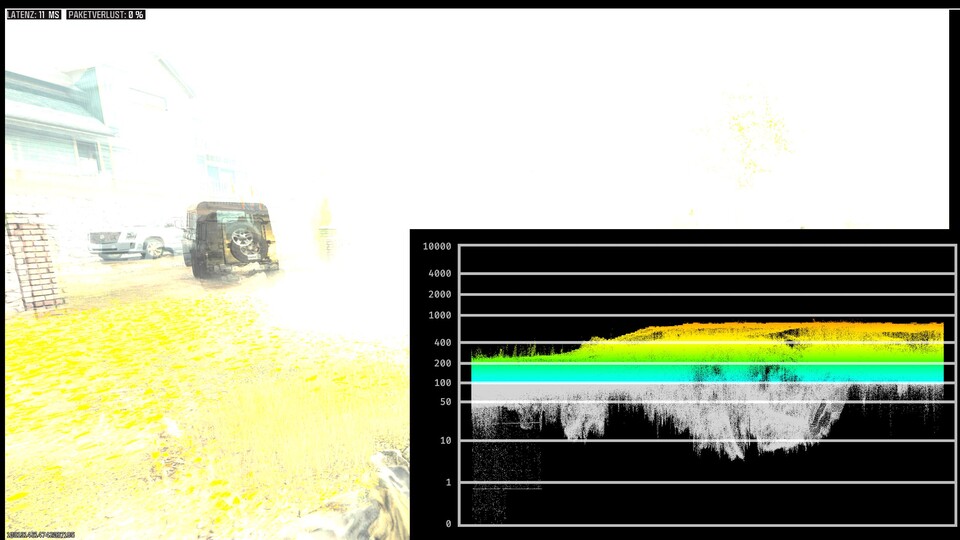
Auf der anderen Seite fällt es aber auch schwerer, bei nachlassendem Blendeffekt die Spielumgebung zu erkennen, da sich die Schwärze über dunkle Details in der Spielwelt legt. Vom normalen Blendgranateneffekt werden sie hingegen aufgehellt.
Ihr müsst also abwägen, was euch wichtiger ist: Zu jeder Zeit optimale Sichtbarkeit oder mehr Durchhaltevermögen für eure Augen.
Helligkeit (optional)
- Unsere Empfehlung: 55 bis 60
Die absoluten Profis unter euch, die nicht viel Wert auf eine ausgewogene Farbdarstellung und realistische Schatten legen, können die Helligkeit des Spiels aufdrehen, um Feinde besser in dunklen Ecken zu erkennen. Die Bilddarstellung blasst im Gegenzug aber auch enorm aus.
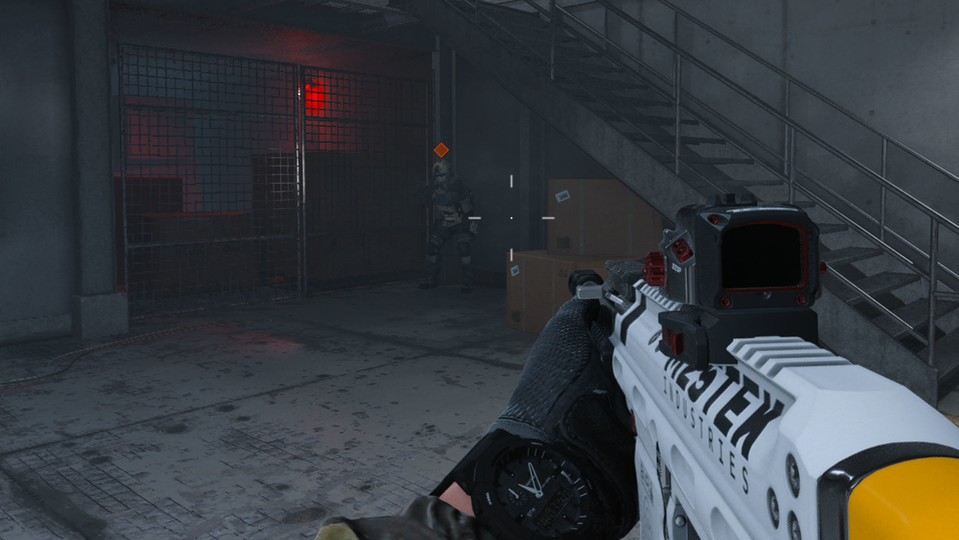
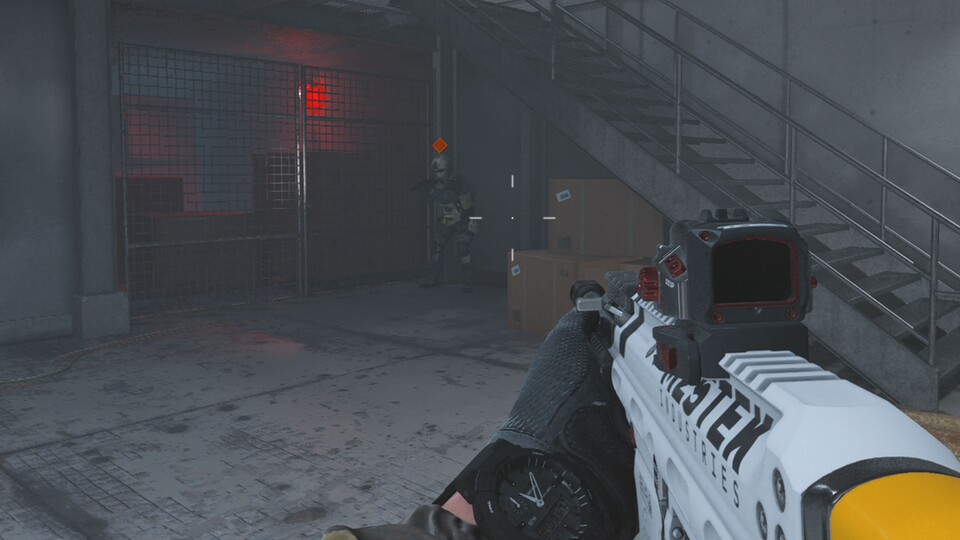
Eine höhere Helligkeit blasst Schatten aus, wodurch dunkle Skins besser sichtbar werden.
Sicherheitsbereich
- Unsere Empfehlung: So klein wie möglich
Die absoluten CoD-Veteranen unter euch werden diesen Tipp wahrscheinlich schon kennen, er ist aber auch verdammt praktisch! Stellt den Sicherheitsbereich des Spiels komplett nach unten, damit die Bildschirmanzeigen für Munition, Gesundheit und die Mini-Map weiter in die Bildmitte rücken.
Vor allem auf größeren Fernsehern habt ihr damit elementare Informationen viel besser im Blick und müsst nicht ständig mit den Augen zum äußeren Rand eures TVs wandern.
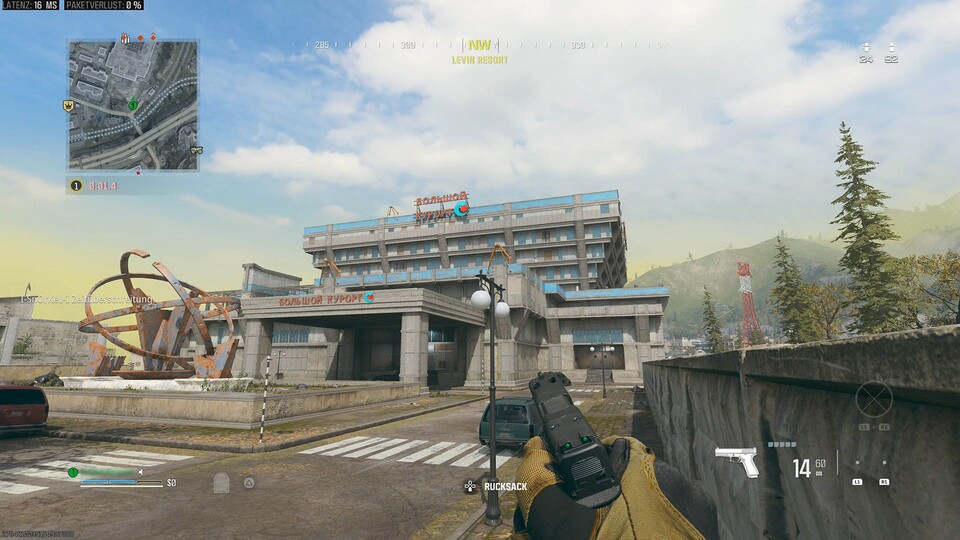
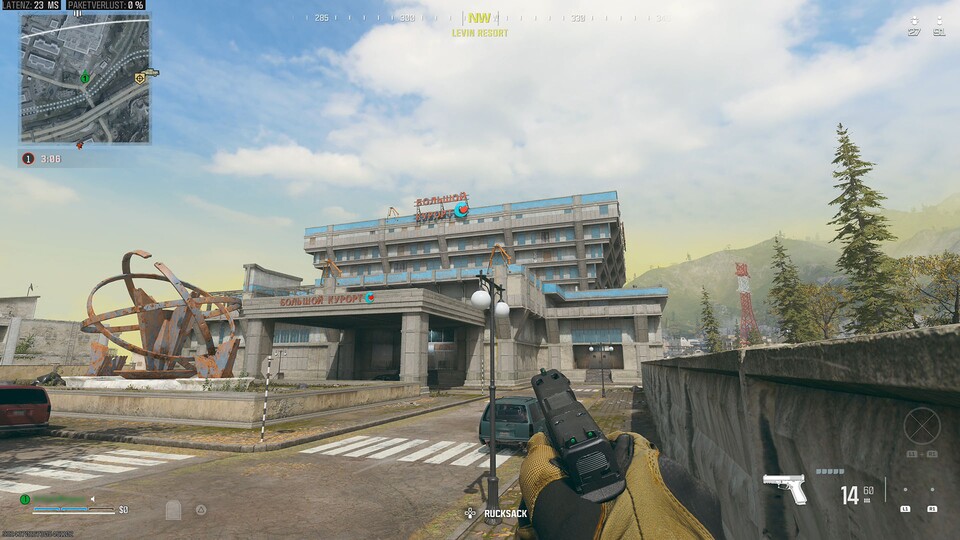
In der Standardeinstellung sind die HUD-Elemente ganz schön weit an den Bildschirmrand verfrachtet.
Audio-Mix
- Unsere Empfehlung: Heimkino
Das Heimkino-Preset bietet die beste Räumlichkeit und vor allem die weiteste Klangbühne, weshalb es auch für Headset-Nutzer*innen die optimale Einstellung ist.
Stellt ihr den Mix hingegen auf Kopfhörer, wird der Dynamikumfang reduziert, sprich: Umgebungsgeräusche wie Fahrzeuge, knisterndes Feuer oder entfernte Explosionen rücken näher an eure Ohren heran.
Dadurch legen sie sich über feindliche Fußschritte und die wollt ihr auf gar keinen Fall verpassen!
Ein Lautstärkeunterschied beim Stiefelgetrampel besteht übrigens bei keinem Preset, die Kopfhörereinstellung bringt also effektiv keinen Vorteil mit.
Die richtige Equalizer-Einstellung für euer Headset und/oder Dolby Atmos
Um Fußschritte und Schüsse klarer zu orten, könnt ihr die Klangcharakteristik eures Headsets oder Kopfhörers an den Call of Duty-Sound anpassen.
Im Video des Audio-Experten GadgetryTech findet ihr ab Minute 20:53 Einstellungen zu vielen beliebten Headset-Modellen und deren Mobile- sowie PC-Apps:
Link zum YouTube-Inhalt
Bei seinen Custom-Presets werden die Bereiche um 125 bis 250 Hertz sowie 2 bis 3 Kilohertz um circa 6 Dezibel verstärkt, da sie Fußschritten und den meisten Waffen entsprechen. Tiefste Bässe werden im Gegenzug reduziert, damit sie nicht über andere Sounds wabern.
Wird euer Headset nicht genannt oder verwendet ihr Kopfhörer, könnt ihr auf der Xbox aber auch Dolby Atmos for Headphone mit einem Custom-Preset nutzen. Auch dafür ist ein Beispiel im Video von GadgetryTech enthalten.
Lautstärken
- Unsere Empfehlungen:
- Spiel-Musiklautstärke: 0
- Dialoglautstärke: 50
- Effektlautstärke: 100
Wenig überraschend solltet ihr im Multiplayer von Call of Duty alle überflüssigen Tonspuren ausschalten. Musik gegen Ende der Runden braucht zum Beispiel absolut niemand, schließlich ist Konzentration aufs Wesentliche gefragt.
Weg damit!
Dialoge solltet ihr zudem in den Hintergrund rücken, da sie nicht den Audio-Mix dominieren dürfen. Wichtige Informationen (wie der Landeversuch von Feinden) werden jedoch über den Ansager kommuniziert, zu weit runter solltet ihr also auch nicht.
Tinnitus-Ton reduzieren
- Unsere Empfehlung: An
Einen hohen Pfeifton im Ohr kann nun wirklich kein Mensch mögen, oder?
Juggernaut-Musik (optional)
- Unsere Empfehlung: Aus
Metalcore beim Ballern versus kein Metalcore beim Ballern. Seid ihr auf viele Kills aus, solltet ihr die Juggernaut-Musik ausschalten, schließlich wollt ihr in Erfahrung bringen, wo Feinde lungern, um sie mit der Killstreak oder Drop-Belohnung auszuschalten.
Dann ist der Juggernaut-Run aber eben auch nicht mehr so cool...
Farbanpassung
Zuerst ein kleiner Trick: Über die Farbfiltereinstellungen solltet ihr den Farbfilter auf Filter 2 stellen, dann bekommen sämtliche Icons auf dem Bildschirm ein wenig mehr Kontrast. Stellt ihr das Farbfilter-Ziel dann noch zusätzlich auf Beide, stechen Farben in der Spielwelt minimal deutlicher hervor.


In diesem Beispiel hellt der Farbfilter die Sprenkler im Graffiti an der Wand, die Gasflasche und die Picatinny-Schiene unserer Waffe auf.
Darüber hinaus könnt ihr die einzelnen Elementfarben so anpassen, dass sie deutlicher auf dem Bildschirm angezeigt werden.
Wir haben uns beispielsweise für ein leicht helleres Blau für unser Team entschieden und die Farbe der Party daran angepasst, da die Information, wer zu eurem Squad gehört, während der Matches ziemlich überflüssig ist.
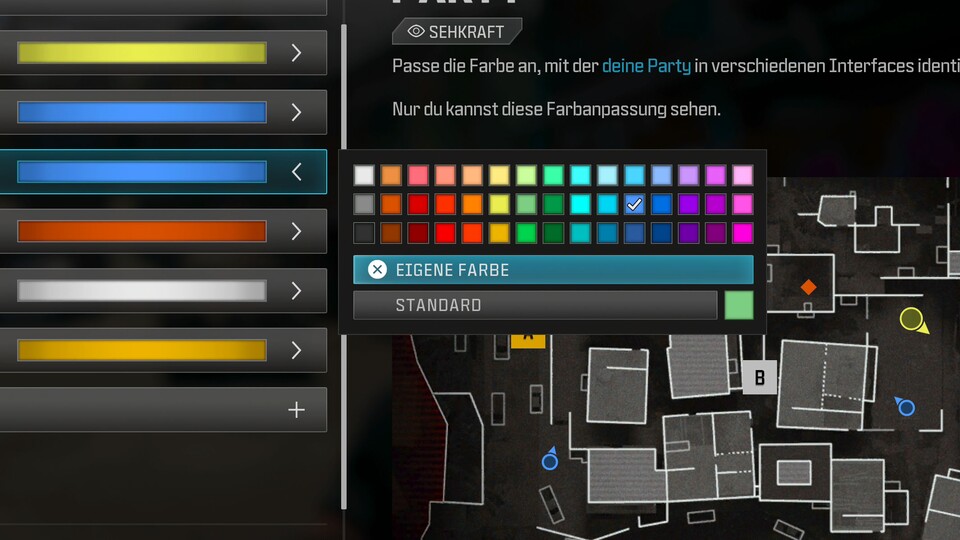
Fadenkreuze
- Unsere Empfehlung: Statisch
Mit der Standardeinstellung schwingt euer Fadenkreuz grob in die Richtung aus, in die ihr euch gerade bewegt. Schaltet ihr auf Statisch um, wird die Animation abgeschaltet und ihr habt stets die Mitte im Visier.
Statisch ist insbesondere dadurch praktisch, da beim Reinzoomen mit einer Waffe immer die Display-Mitte angepeilt wird.
Spielernamen
- Unsere Empfehlung: Abgekürzt
Es braucht nun wirklich nicht auch noch Clantags, die euren Bildschirm mit Text vollkleistern…
Server-Latenz und Pakete verloren
- Unsere Empfehlung: An
Über die Server-Latenz und die Paketverlustrate könnt ihr erkennen, ob etwas mit eurer Verbindung nicht stimmt. Zum Beispiel, weil eure Liebsten gerade an einer anderen Konsole einen Download gestartet haben.
Außerdem bemerkt ihr frühzeitig schlechte Lobbies mit astronomisch hohem Ping, ihr könnt euch also schon im Warm-Up dazu entscheiden, die Suche neu zu starten.
Mit den besten Einstellungen hinein in Season 1
Sämtliche Multiplayer-Modi von Call of Duty wurden mit dem Start der ersten Season von Modern Warfare 3 auf den neuesten Stand gebracht und im Falle von Warzone auch kräftig überarbeitet.
Was sich alles geändert hat, erfahrt ihr in unserer Übersicht:
Mit unseren Einstellungen dürftet ihr bestens für die kommenden Monate im Battle Royale-Modus und auch für den MW3-Multiplayer gerüstet sein. Die Auszeichnungen als 'Ballast' oder 'Schwächstes Glied' bekommt ihr also hoffentlich nicht allzu häufig zu Gesicht.
Habt ihr vielleicht andere Einstellungen für euch entdeckt und würdet sie mit uns teilen? Schreibt sie uns gern in die Kommentare!
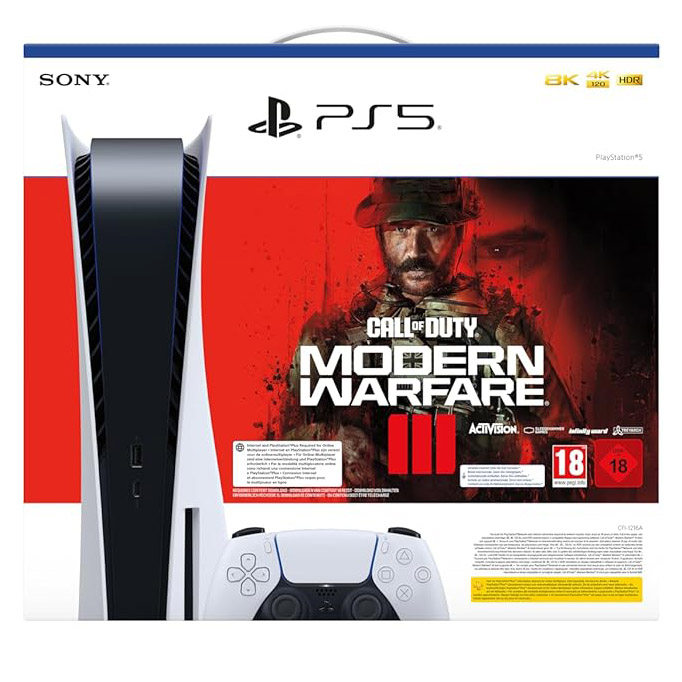







Nur angemeldete Benutzer können kommentieren und bewerten.
Dein Kommentar wurde nicht gespeichert. Dies kann folgende Ursachen haben:
1. Der Kommentar ist länger als 4000 Zeichen.
2. Du hast versucht, einen Kommentar innerhalb der 10-Sekunden-Schreibsperre zu senden.
3. Dein Kommentar wurde als Spam identifiziert. Bitte beachte unsere Richtlinien zum Erstellen von Kommentaren.
4. Du verfügst nicht über die nötigen Schreibrechte bzw. wurdest gebannt.
Bei Fragen oder Problemen nutze bitte das Kontakt-Formular.
Nur angemeldete Benutzer können kommentieren und bewerten.
Nur angemeldete Plus-Mitglieder können Plus-Inhalte kommentieren und bewerten.