
Egal, ob man nun gerade zufällig eine lustige Szene festhalten oder ein geplantes Video aufnehmen möchte - es bedarf keiner Raketenwissenschaft, um Screenshots und Videoclips auf der PS4 zu speichern und anschließend im Netz zu teilen. Alles was ihr dafür braucht, ist eine einzige Taste: den Share-Button.
In unserer Anleitung verraten wir euch, wie der Share Button funktioniert, welche Einstellungsmöglichkeiten es gibt - und wie ihr bequem und schnell Bilder sowie Videos speichert.
Share Button: Standardfunktionen im Hauptbildschirm
Wenn man die Share-Taste das erste Mal drückt, wird eine kleine Anleitung eingeblendet, die jedoch wenig hilfreich ist. Anschließend gelangt man auf die Übersichtsseite »Verfügbar machen« - dieser Bildschirm erscheint ab sofort immer, sobald die Share-Taste gedrückt wird.
Im Share-Menü gibt es drei verschiedene Haupt-Optionen:
- Videoclip hochladen
- Screenshot hochladen
- Share Play starten (Dieses Feature behandeln wir ausführlichen in einem separaten Artikel)
Darüber hinaus gibt es zwei weitere Unter-Optionen:
- Videoclip speichern (Viereck-Taste)
- Screenshot speichern (Dreieck-Taste)
Um einen Screenshot oder einen Videoclip hochzuladen, muss man allerdings erst ein Bild oder ein Video aufzeichnen. Das geht entweder direkt im Share-Menü oder über die Shortcuts des Share Buttons (siehe Tabelle).
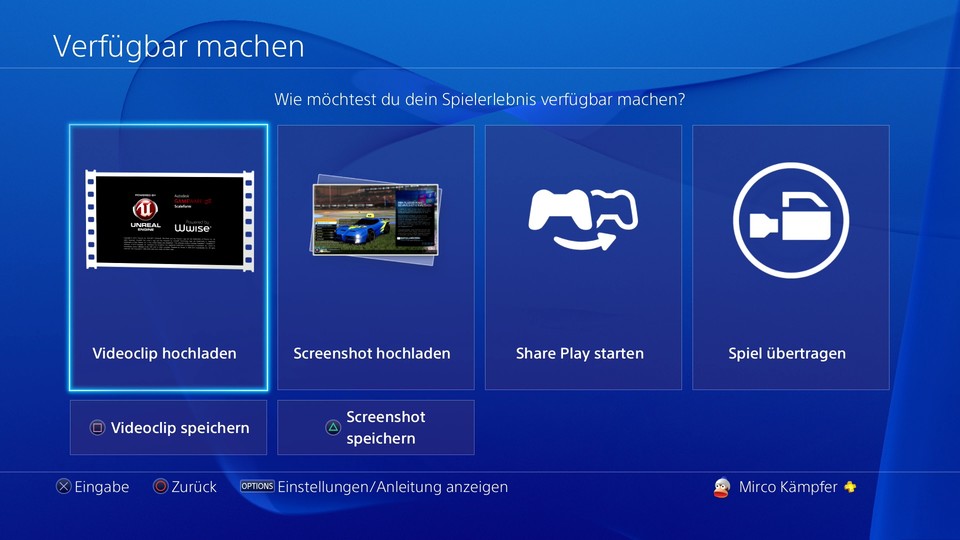
Share Button: Feature-Shortcuts im Überblick
Je nachdem, ob man den Share Button kurz drückt, gedrückt hält oder zweimal kurz hintereinander antippt, werden verschiedene Funktionen aufgerufen. Diese Shortcuts sind standardmäßig bereits belegt, in den Optionen kann man die Tastenbelegung allerdings auch ändern. Hier zunächst die beiden Shortcut-Möglichkeiten im Überblick:
|
Standard |
Drücken |
Menü anzeigen |
|---|---|---|
|
|
Gedrückt halten |
Screenshot aufnehmen |
|
|
Zweimal drücken |
Start oder Stopp der Videoaufnahme |
|
Einfache Screenshots |
Drücken |
Screenshot aufnehmen |
|
|
Gedrückt halten |
Menü anzeigen |
|
|
Zweimal drücken |
Start oder Stopp der Videoaufnahme |
So wechselt ihr den Bedientyp von »Standard« auf »Einfache Screenshots«:
- Share-Taste auf dem PS4-Controller drücken.
- Options-Taste drücken.
- »Einstellungen für Verfügbarmachen und Übertragen« auswählen.
- »Bedientyp SHARE-Taste« auswählen.
- Bedientyp beliebig ändern.
Screenshots auf PS4 aufnehmen, speichern und teilen
Nachdem ihr die Basics verinnerlicht habt, geht es nun ans Eingemachte: Screenshots abspeichern und mit Freunden teilen.
Um einen Screenshot aufzunehmen, gibt es zwei verschiedene Möglichkeiten. Zum einen könnt ihr das Share-Menü aufrufen und hier das Bild speichern, oder aber ihr benutzt den zuvor festgelegten Shortcut (siehe Tabelle) - standardmäßig braucht ihr dazu lediglich den Share Button gedrückt halten.
So macht ihr einen Screenshot:
- Share Button gedrückt halten oder Share Button drücken (je nach Shortcut).
- Share Button drücken, um das Menü aufzurufen und hier »Screenshot speichern« (Dreieck-Taste) wählen.
Nachdem ihr einen oder beliebig viele Screenshots gespeichert habt, könnt ihr diese mit Freunden oder auf Social-Media-Plattformen teilen. Achtung: Hierfür müsst ihr die jeweiligen Social-Media-Konten erst verknüpfen. Das funktioniert jedoch automatisch im Upload-Prozess, sobald ihr Facebook oder Twitter als Plattform wählt.
So teilt ihr Screenshots:
- Share Button gedrückt halten oder Share Button drücken (je nach Shortcut), um das Menü aufzurufen.
- »Screenshot hochladen« auswählen.
- Beliebig viele Screenshots auswählen und auf »Bestätigen« klicken. Bedenkt hierbei, dass auf Twitter maximal vier Screenshots geteilt werden können.
- Eine Social-Media-Plattform auswählen, auf die die Screenshots gepostet werden sollen. Zur Wahl stehen Twitter, Facebook und eine PSN-Nachrichtengruppe.
- Gegebenenfalls die Benutzerdaten der Social-Media-Plattform eingeben, wenn diese das erste Mal ausgewählt wird.
- Gegebenenfalls einen Kommentar schreiben, der zusammen mit den Bildern gepostet werden soll.
- Auf »Verfügbar machen« klicken.
Videos auf PS4 aufnehmen, speichern und teilen
Generell nimmt die PS4 stetig Videomaterial im Hintergrund auf, um es gegebenenfalls abzuspeichern, sobald ihr das wollt. Speichert ihr einen Videoclip, enthält er in der Regel immer die Aufnahme der letzten 15 Minuten.
So speichert ihr schnell die letzten 15 Minuten in einem Videoclip:
- Share Button gedrückt halten oder Share Button drücken (je nach Shortcut), um das Menü aufzurufen.
- »Videoclip speichern« (Viereck-Taste) wählen.
Das dauert maximal zwei Sekunden und ist daher im laufenden Spiel die schnellste Möglichkeit, wenn man nachträglich einen tollen Moment festhalten will.
Achtung: Falls euch 15 Minuten zu lang sind, könnt ihr die Länge der automatisch gespeicherten Clips selbst einstellen. Wie das funktioniert, verraten wir euch unter der Sektion »Tipps und Tricks«.
Es gibt allerdings noch eine zweite Möglichkeit, die es erlaubt, gezielt Videoclips zu erstellen. Das ist vor allem dann sinnvoll, wenn ihr wisst, was ihr aufnehmen wollt und die Länge des Videos selbst bestimmen wollt.
So nehmt ihr gezielt einen Videoclip mit fester Anfangs- und Endzeit auf:
- Drückt zweimal den Share Button, um die Aufnahme zu starten. Als Hinweis, das die Aufnahme gestartet wurde, erscheint ein Videosymbol in der oberen linken Bildschirmecke.
- Drückt zweimal den Share Button, um die Aufnahme zu beenden.
Wie bei Screenshots gilt: Habt ihr ein Video gespeichert, könnt ihr es auf Social-Media-Plattformen teilen. Als mögliche Plattformen stehen Facebook, Twitter, YouTube und dailymotion. Im Upload-Prozess habt ihr außerdem die Möglichkeit, den Clip zu trimmen.
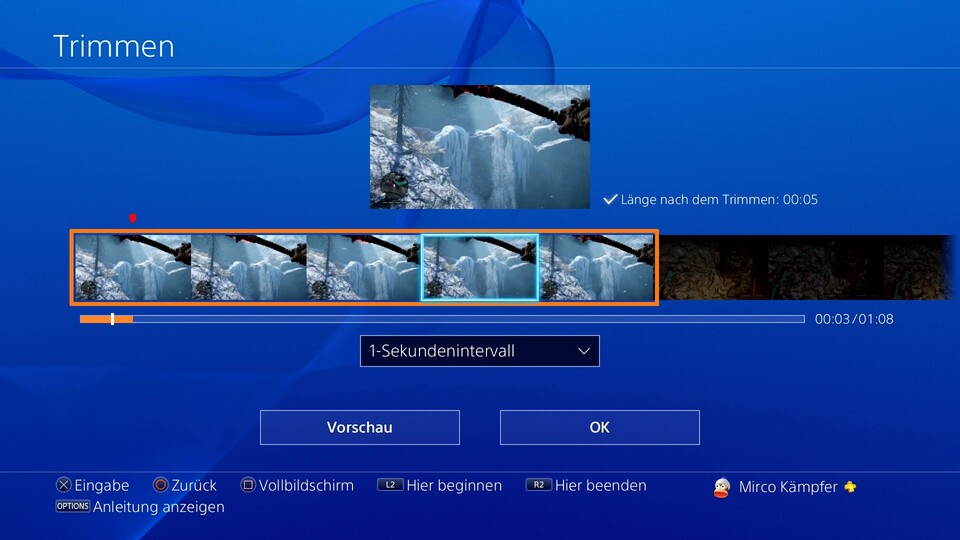
So teilt ihr Videoclips:
- Share Button gedrückt halten oder Share Button drücken (je nach Shortcut), um das Menü aufzurufen.
- »Videoclip hochladen« auswählen.
- Den gewünschten Clip wählen.
- Eine Social-Media-Plattform auswählen.
- Gegebenenfalls die Benutzerdaten der Social-Media-Plattform eingeben, wenn diese das erste Mal ausgewählt wird.
- Gegebenenfalls den Clip trimmen, indem ihr auf »Trimmen« klickt.
- Gegebenenfalls einen Kommentar schreiben, der zusammen mit dem Video gepostet werden soll.
- Auf »Verfügbar machen« klicken.
Aufnahmegalerie: Hier landen alle Bilder und Videos
Mit der Zeit sammeln sich auf der Festplatte der PS4 Hunderte Screenshots und Videoclips an. Doch wo findet man all seine Aufnahmen? In der sogenannten Aufnahmegalerie!
Die Aufnahmegalerie findet ihr in den Einstellungen --> Systemspeicgerverwaltung --> Aufnahmegalerie. Hier könnt ihr eure Bilder und Videos noch einmal anschauen, löschen oder sogar auf einen USB-Stick kopieren, indem ihr die Options-Taste drückt.
Tipps und Tricks zum Share Button
In den versteckten Untermenüs gibt es ein paar nützliche Funktionen, die wir euch nicht vorenthalten wollen. Ihr erreicht das Untermenü, indem ihr das Share-Menü aufruft und dann die Option-Taste drückt. Anschließend wählt ihr »Einstellungen für Verfügbarmachen und Übertragen«.
- Länge des Videoclips: Hier könnt die Länge des Clips einstellen, der im Hintergrund automatisch aufgenommen und auf Wunsch abgespeichert wird. Zur Wahl stehen 30 Sekunden, 1 Minute, 3 Minuten, 4 Minuten, 10 Minuten oder 15 Minuten.
- Screenshot-Einstellungen: Hier könnt ihr das Format von JPEG auf PNG ändern und somit die Qualität der Screenshots erhöhen. Außerdem lässt sich hier die automatische Speicherung von Screenshots beim Freischalten einer Trophäe deaktivieren. Somit haltet ihr eure Festplatte von Bildermüll frei und spart über die Jahre etwas Speicherplatz.
- Einstellungen für Audio-Aufzeichnungen: Hier könnt ihr unter anderem das Mikrofon-Audio für Videoclips aktivieren, wenn ihr wollt, dass in den Aufnahmen auch eure Stimme zu hören ist. Das bietet sich zum Beispiel für Guide-Videos an.
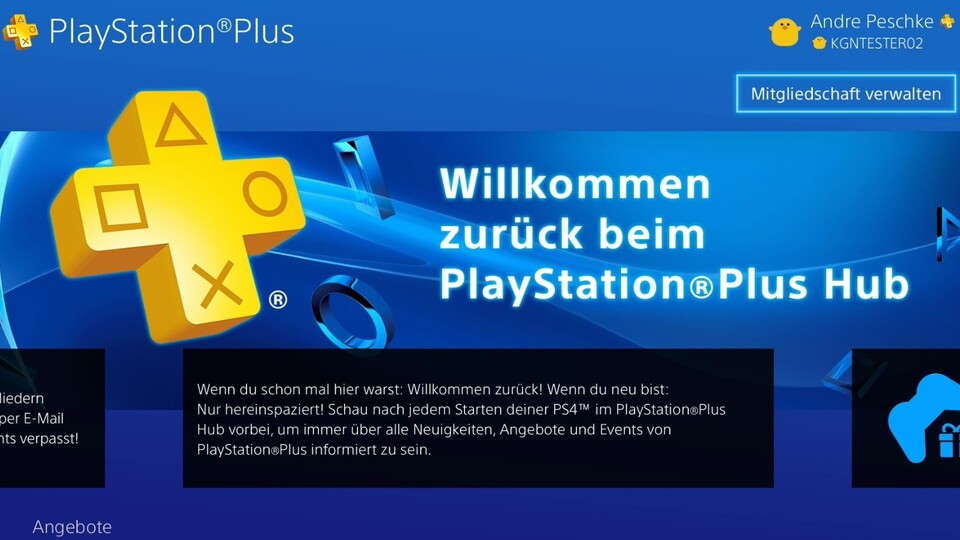
4:22
Playstation 4 - PC-Streaming & mehr Privatsphäre: Das Update 3.5 vorgestellt





Nur angemeldete Benutzer können kommentieren und bewerten.
Dein Kommentar wurde nicht gespeichert. Dies kann folgende Ursachen haben:
1. Der Kommentar ist länger als 4000 Zeichen.
2. Du hast versucht, einen Kommentar innerhalb der 10-Sekunden-Schreibsperre zu senden.
3. Dein Kommentar wurde als Spam identifiziert. Bitte beachte unsere Richtlinien zum Erstellen von Kommentaren.
4. Du verfügst nicht über die nötigen Schreibrechte bzw. wurdest gebannt.
Bei Fragen oder Problemen nutze bitte das Kontakt-Formular.
Nur angemeldete Benutzer können kommentieren und bewerten.
Nur angemeldete Plus-Mitglieder können Plus-Inhalte kommentieren und bewerten.